カスタマイズその③「オサレウィジェット編」をご紹介して行きたいと思います。
先ずは最終形態のホーム画面をご覧ください。
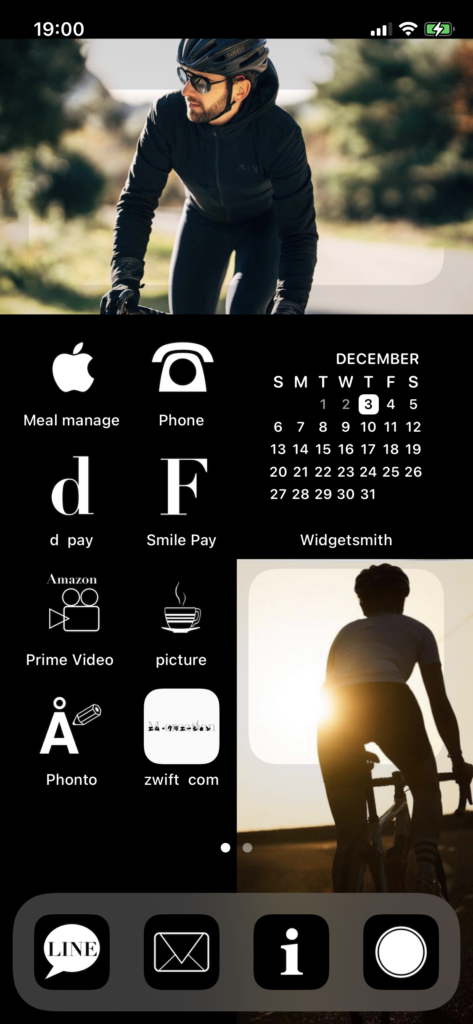
1ページ目 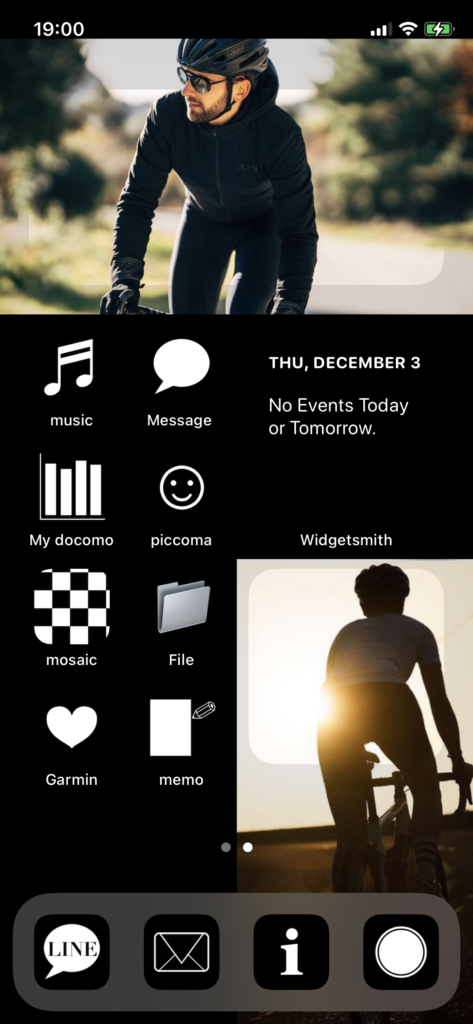
2ページ目
このようなホーム画面のようにカスタマイズするためにはどうしたら良いかを何遍かに分けてご紹介して行きます。
こちらの関連記事と合わせて六編に分けてカスタマイズのやり方をご紹介しています。
「【アプリ整理術】iPhoneのオサレなホーム画面へのカスタマイズ 第一編「全体像編」」
「【アプリ整理術】iPhoneのオサレなホーム画面へのカスタマイズ 第二編「壁紙編」」
「【アプリ整理術】iPhoneのオサレなホーム画面へのカスタマイズ 第三編「スペースの確保編」」
「【アプリ整理術】iPhoneのオサレなホーム画面へのカスタマイズ 第五編「アプリアイコン編」」
「【アプリ整理術】iPhoneのオサレなホーム画面へのカスタマイズ 第六編「使用感編」」
今回は、カスタマイズの三つ目「オサレウィジェット」についてご紹介します。
カスタマイズその③ 〜オサレウィジェット〜
こちらの「カレンダー表示」と「予定表示」ウィジェットのご紹介です。
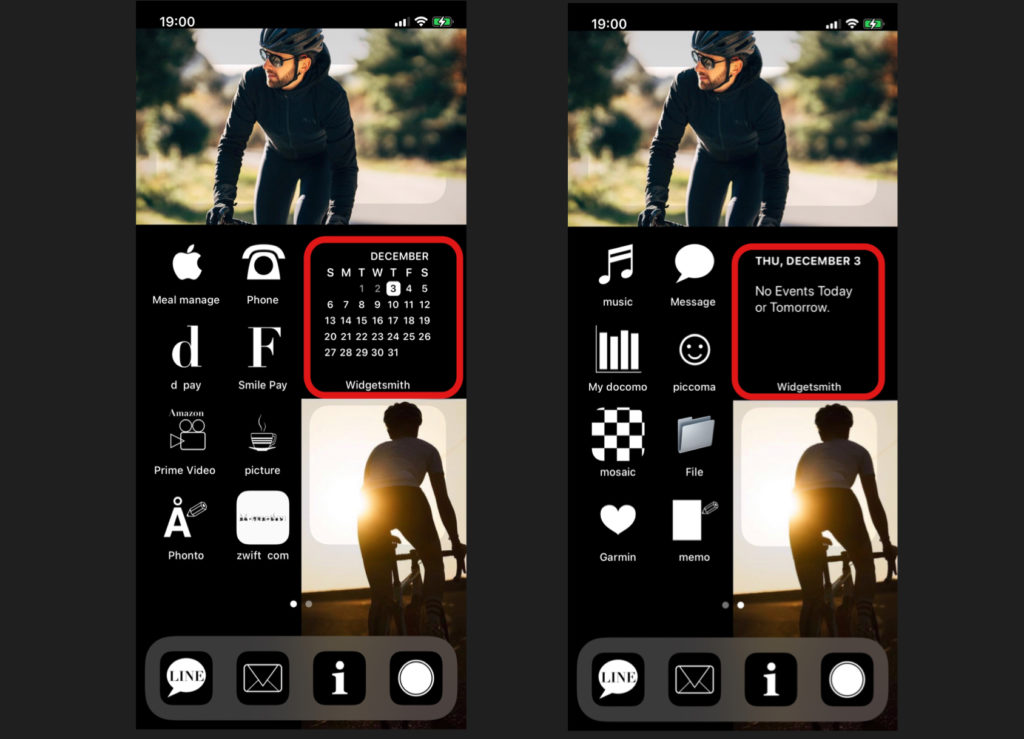
今回使ったのはこちらのアプリです。
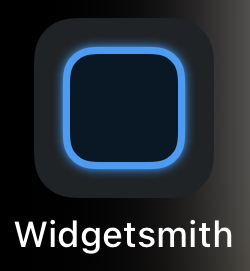
「Widgetsmith」という無料アプリです。アイテムによっては課金が必要ですが、無料の範囲でも十分なカスタマイズが行えます。
ⅰ)カレンダーウィジェットを作る
①「Widgetsmith」アプリを開く。「Add Small Widget」をタップで枠を増やせます。
②2つ増やしてみました。
③増やした枠は、枠を左にスライドすると「Delete」で削除できます。
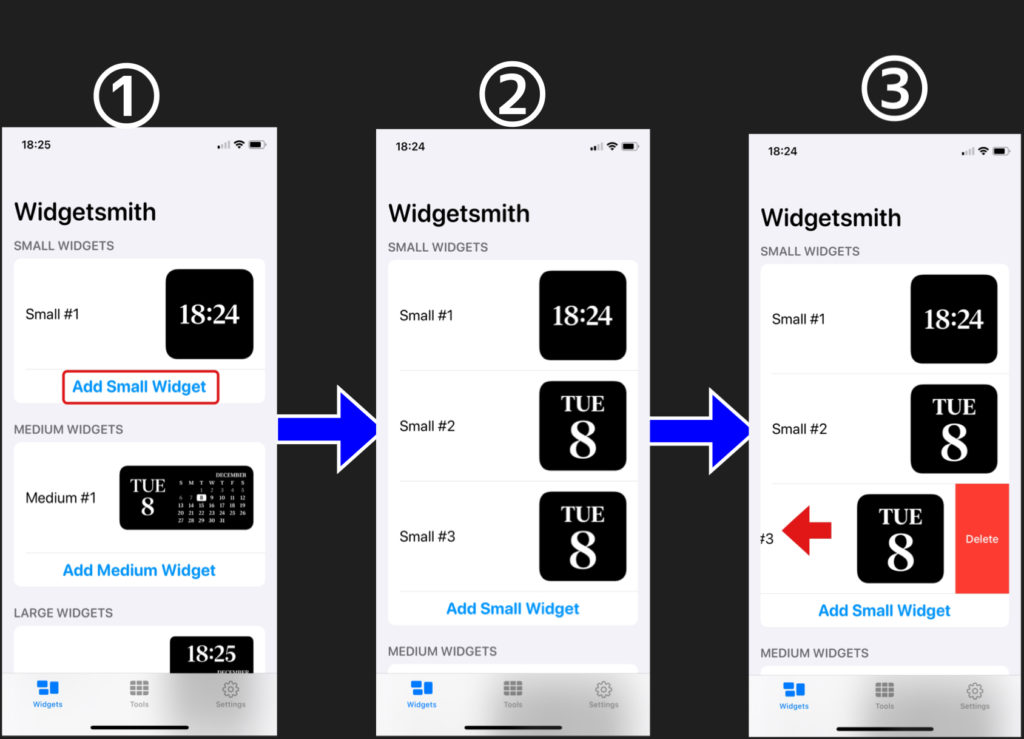
④さて、カレンダー表示のウィジェットを作って行きます。ウィジェットをタップ。
※#2を敢えて使ってます。#1を使うと不具合が出たので今のところ#2使用をお勧めします。
⑤「Default Widget」をタップ。
⑥カレンダー表示の「Month」を選択。
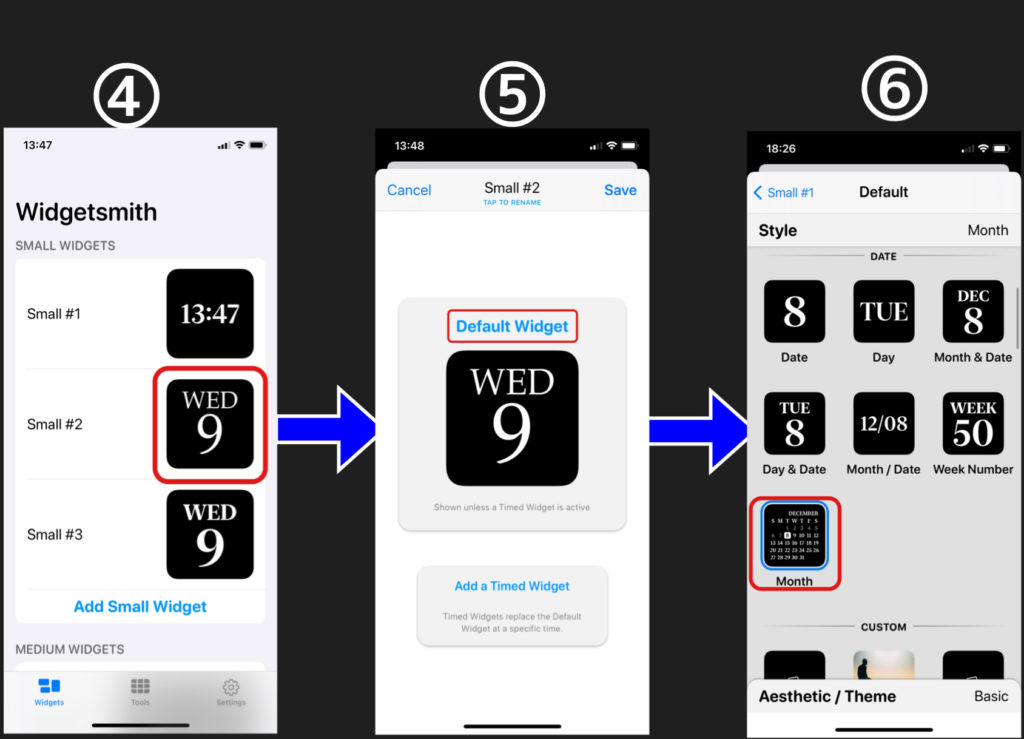
⑦今回はそのままの「Basic」を使います。このアプリの優秀なところは「Customize Theme」でさらに細かくカスタマイズ出来るところです。
⑧タブをタップすることで各々カスタマイズ出来ます。ここではフォントを設定できます。
⑨カレンダーの文字の色を設定できます。続いてのタブは「Background Color」タブを開きます。

⑩ここでは背景色の濃さを調整できます。続いて「Border Color」タブを開きます。
⑪ここでは枠の囲いを設定できます。続いて「Artwork」タブを開きます。
⑫ここではデコレーションされたカレンダーを選択できます。ちなみに、鍵付きは有料アイテムです。カスタマイズが終われば右上の「Save」をタップ。
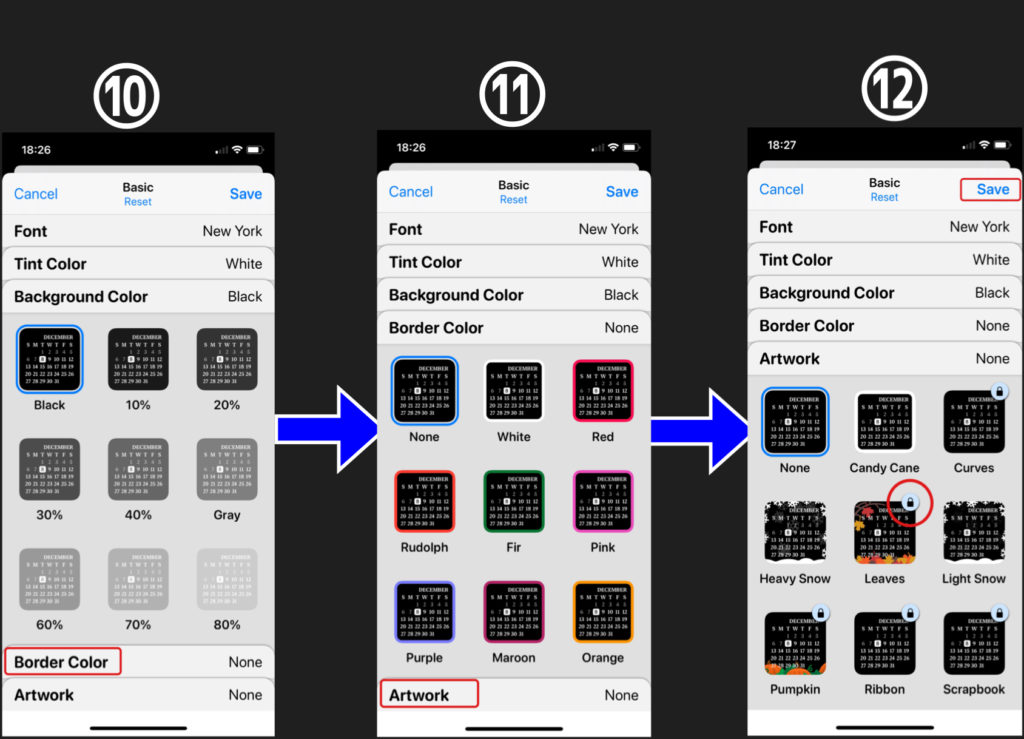
⑬左上の青字をタップ。
⑭右上の「Save」をタップ。
⑮カレンダー表示のウィジェットの設定完了です。
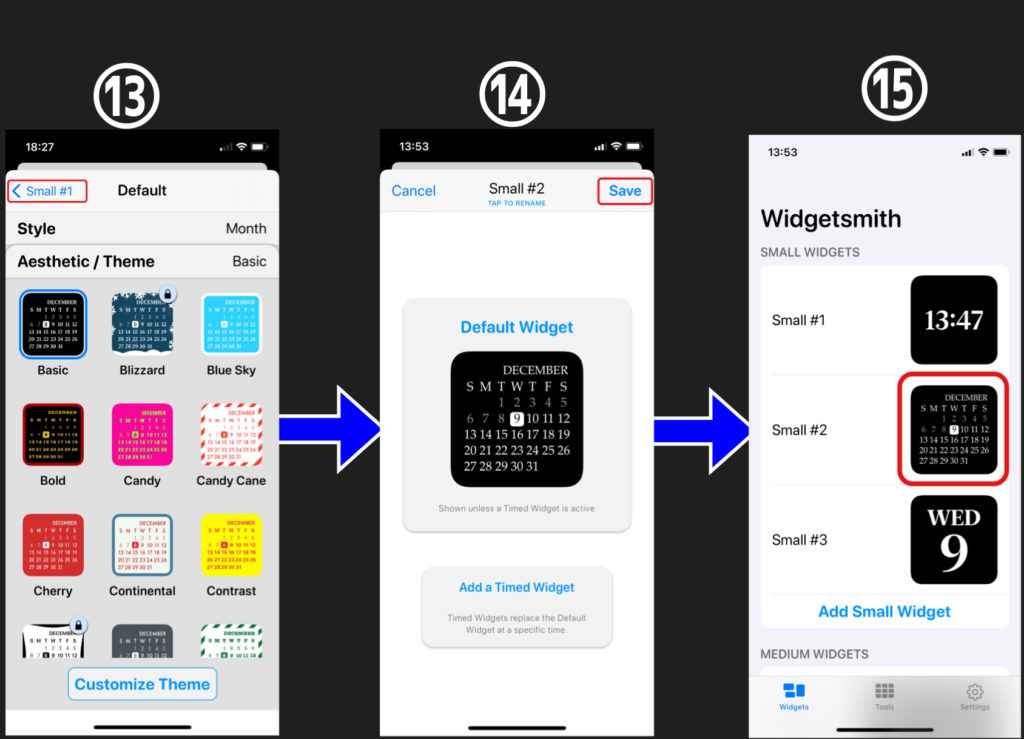
ⅱ)予定ウィジェットを作る
①「Widgetsmith」アプリを開く。「Small#3」を使います。
②「Default Widget」をタップ。
③予定表示のウィジェットを選択。

④ここでもカスタマイズを細かくできますが、先ほどのカレンダーと一緒なので説明は省きます。
⑤カスタマイズしたら「Save」をタップ。
⑥「Small#3」をタップ。
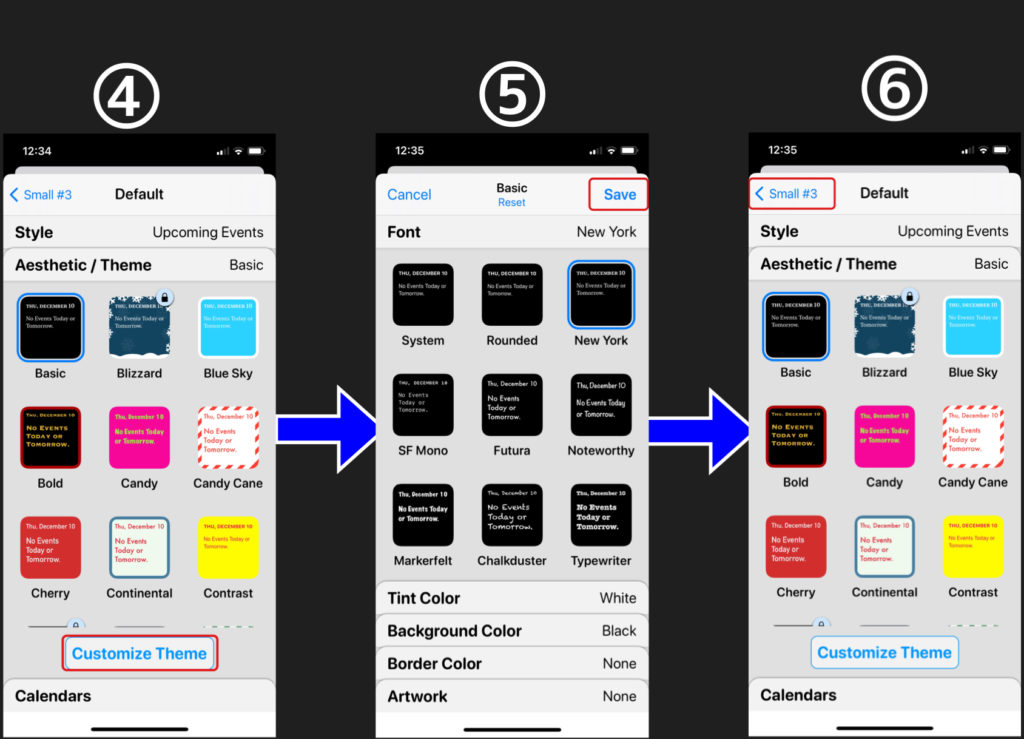
⑦「Save」をタップ。
⑧#3に予定ウィジェットが完成。
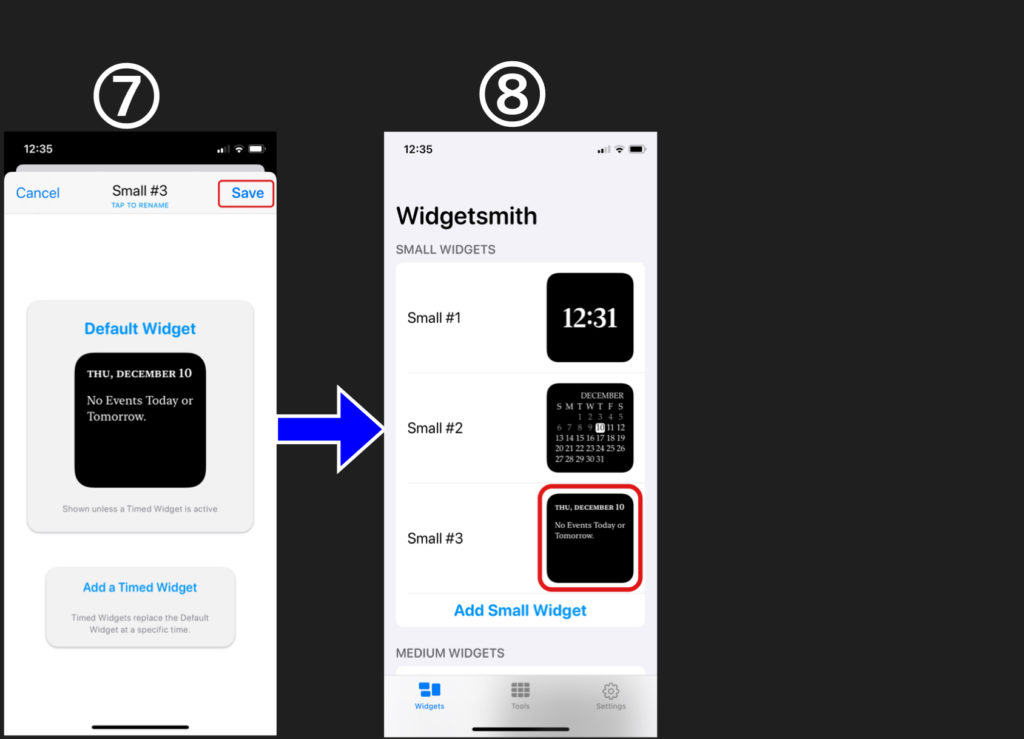
ⅲ)ウィジェットの配置
①適当に画面を長押し。左上の「➕」をタップ。
②「Widgetsmith」をタップ。
③Small選択し「下部のウィジェットを追加」をタップ。
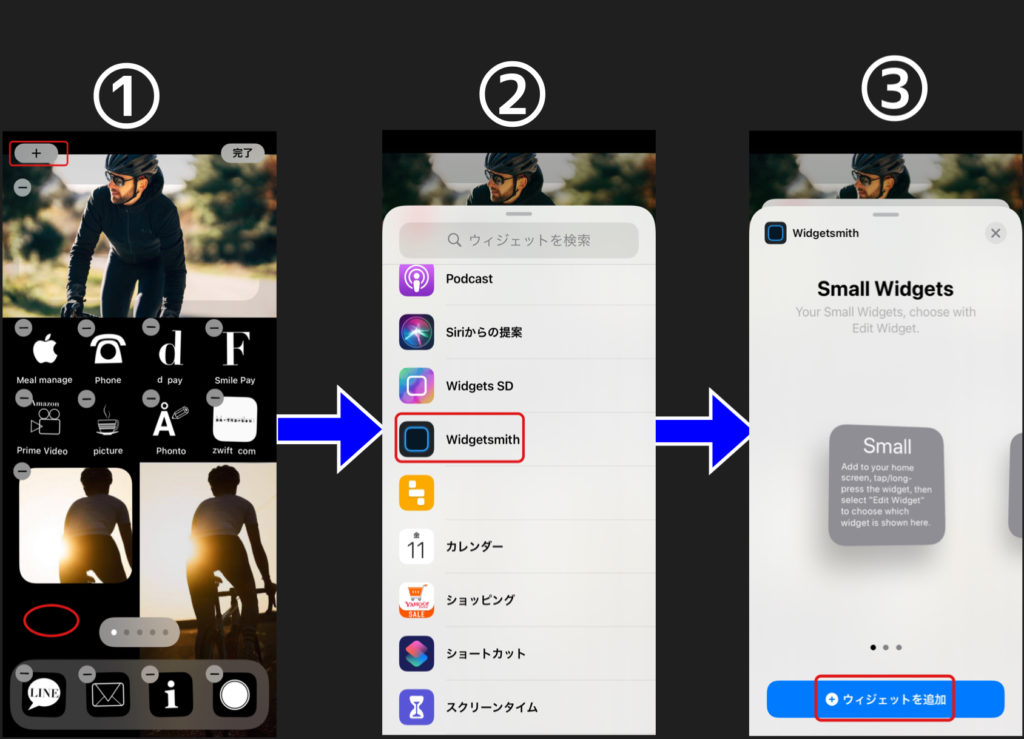
④配置したらウィジェットを長押し。
⑤ポッポアップの「ウィジェットを編集」をタップ。
⑥先程編集した#2(カレンダー)表示に切り替えます。
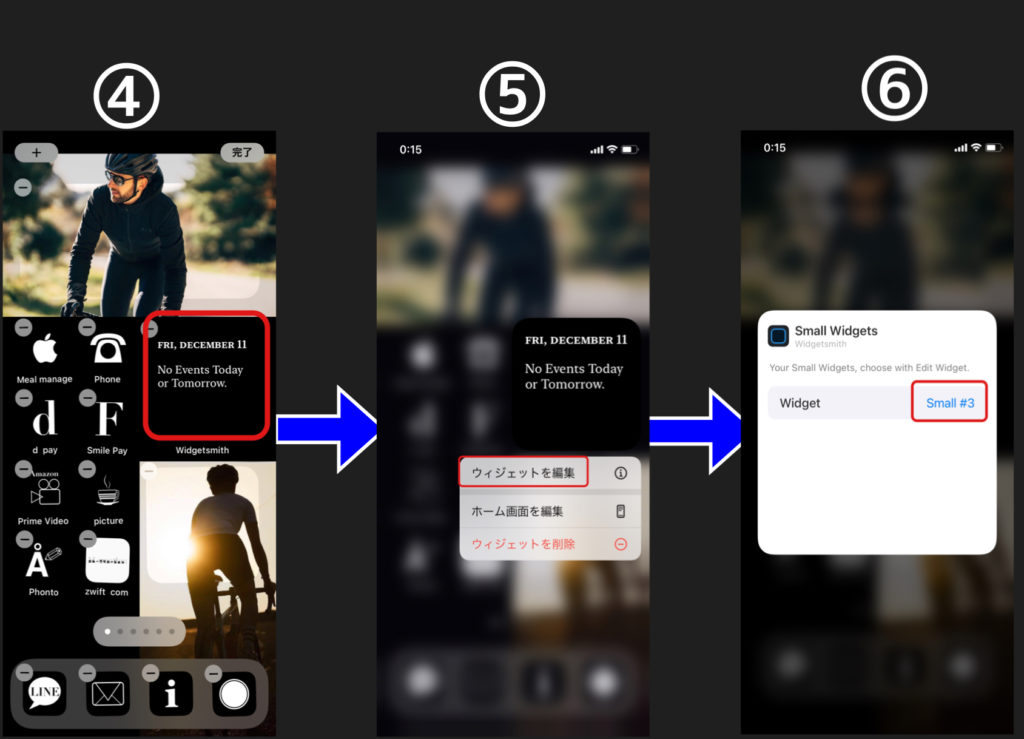
⑦「Small #2」をタップしてチェックマークを付けます。
⑧ウィジェットが「Small #2」を選択していることを確認し、ポップアップを消します。
⑨オサレカレンダーの出来上がり。
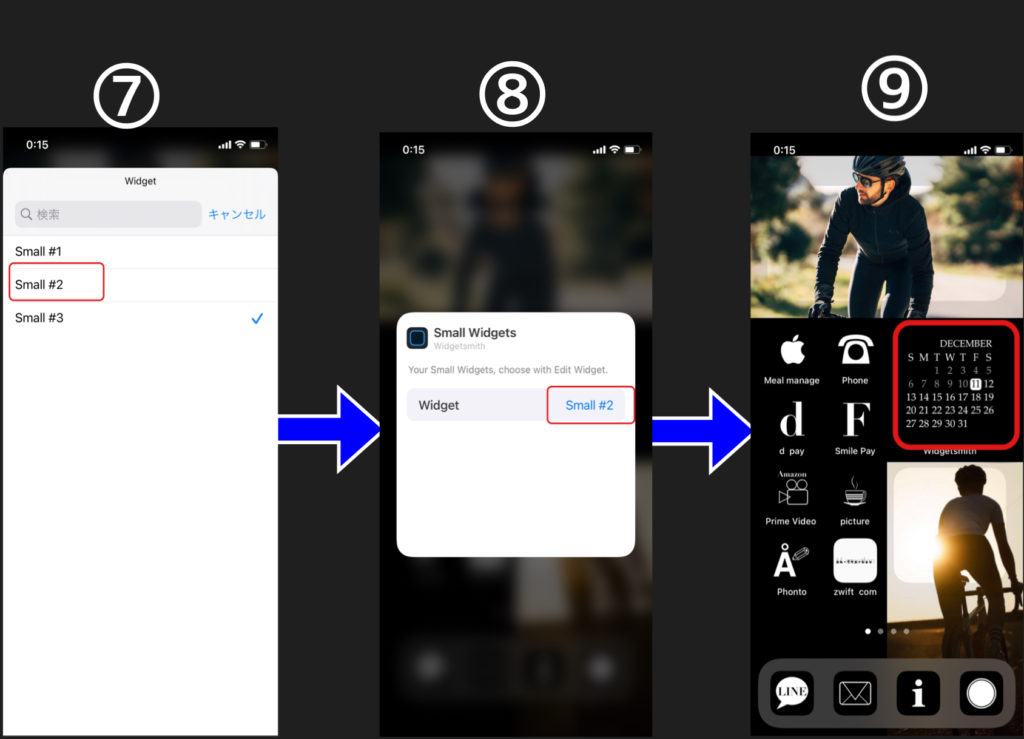
おわりに
ウィジェットカスタマイズは完全にアプリ頼りなところがあり、他にもおしゃれ画像を表示させるようなカスタマイズアプリはありますので色々試してみて下さい。
これでウィジェットカスタマイズをマスターしたら、次はいよいよ第五遍「アプリアイコン編」です。
関連記事
「【アプリ整理術】iPhoneのオサレなホーム画面へのカスタマイズ 第一編「全体像編」」
「【アプリ整理術】iPhoneのオサレなホーム画面へのカスタマイズ 第二編「壁紙編」」
「【アプリ整理術】iPhoneのオサレなホーム画面へのカスタマイズ 第三編「スペースの確保編」」
「【アプリ整理術】iPhoneのオサレなホーム画面へのカスタマイズ 第五編「アプリアイコン編」」
「【アプリ整理術】iPhoneのオサレなホーム画面へのカスタマイズ 第六編「使用感編」」
コメント