カスタマイズしたホーム画面を実際に使ってみた感想をご紹介したいと思います。
先ずは最終形態のホーム画面をご覧ください。
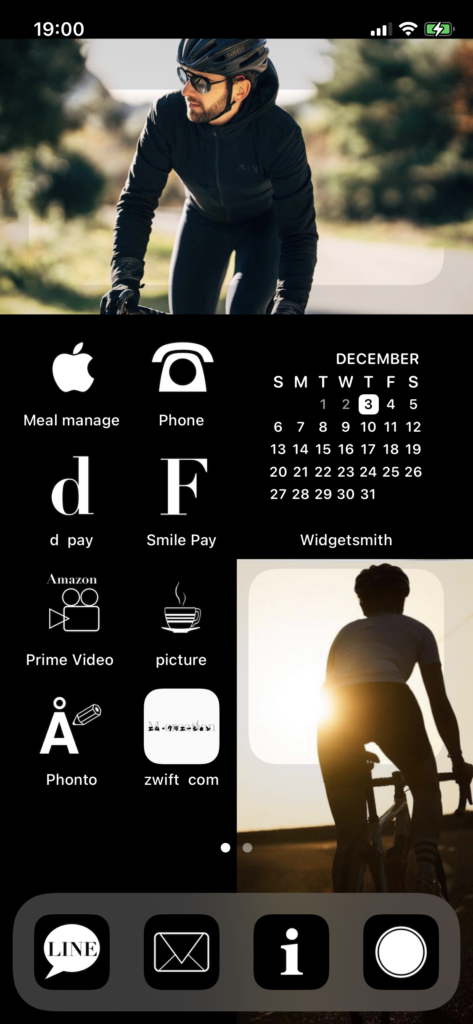
1ページ目 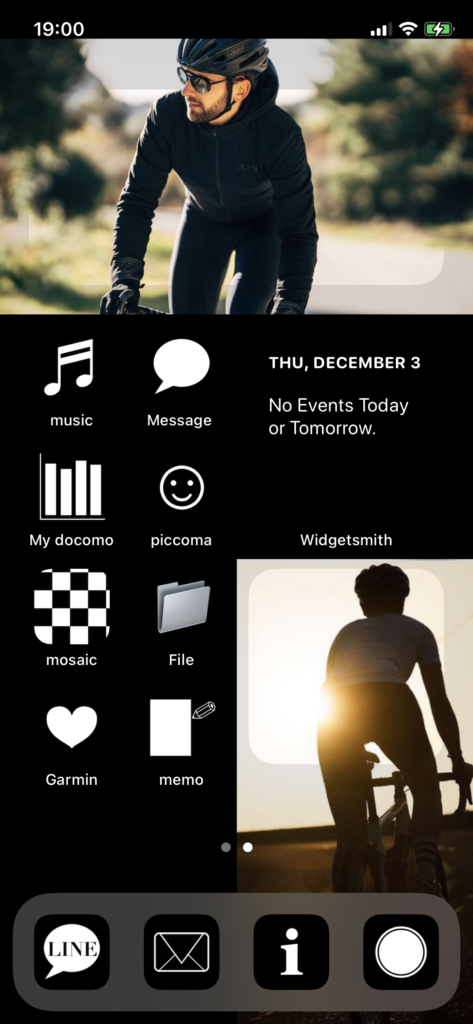
2ページ目
前回までホーム画面のカスタマイズの方法 をご紹介してきました。
今回はカスタマイズした後の使用感について、メリット・デメリットに分けてご紹介したいと思います。
こちらの関連記事と合わせ六編に分けてカスタマイズのやり方をご紹介しています。
「【アプリ整理術】iPhoneのオサレなホーム画面へのカスタマイズ 第一編「全体像編」」
「【アプリ整理術】iPhoneのオサレなホーム画面へのカスタマイズ 第二編「壁紙編」」
「【アプリ整理術】iPhoneのオサレなホーム画面へのカスタマイズ 第三編「スペースの確保編」」
「【アプリ整理術】iPhoneのオサレなホーム画面へのカスタマイズ 第四編「オサレウィジェット編」」
「【アプリ整理術】iPhoneのオサレなホーム画面へのカスタマイズ 第五編「アプリアイコン編」」
メリット
ⅰ)圧倒的満足感
正直これしかありません。
好きな画像に好きなようにカスタマイズしたアイコンやウィジェット、iPhoneが開くのが楽しくなります。
ただ、それだけです。
強いて言えば、どうやるのか教えてとか自分のもやってとか他人から言われますが、インセンティブがないと面倒ですね。
デメリット
ⅰ)アプリ起動
カスタマイズしたアイコンをタップするとダイレクトにアプリが開くのではなく、ショートカットを介してアプリが開くのでちょっと待つ必要があります。
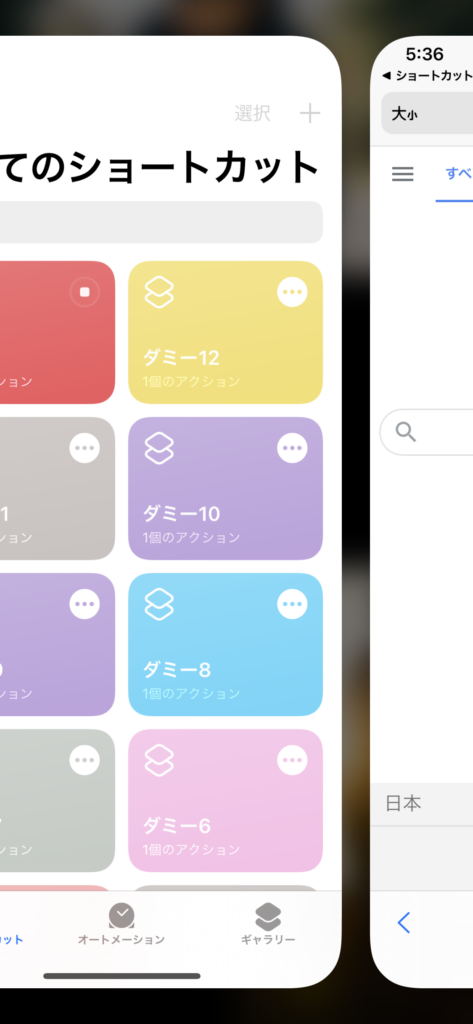
このように一旦ショートカットが開き、その後に起動したいアプリに飛びます。
原理的にしょうがないのですが、慣れるまで違和感があります。
ⅱ)アプリの配置数制限
デザイン重視で行くとフォルダで複数のアプリを括っている見た目に妥協したくありません。
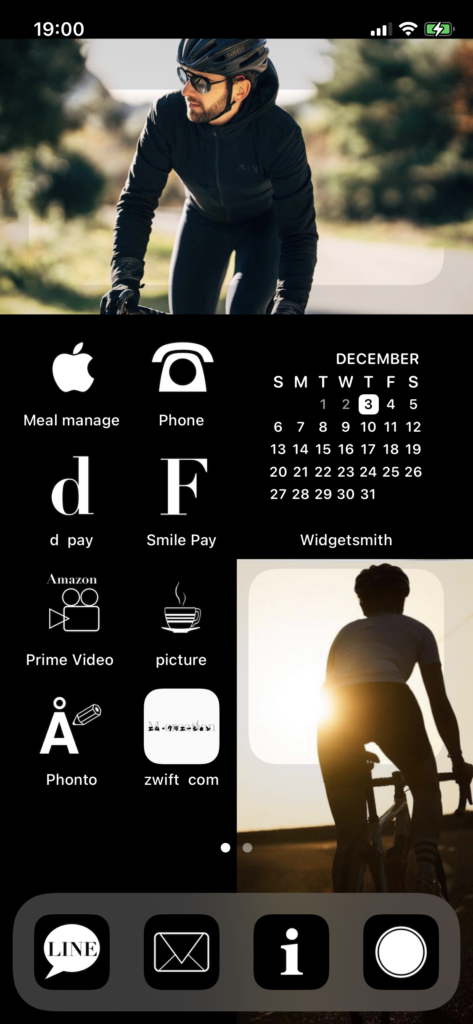
1ページ目 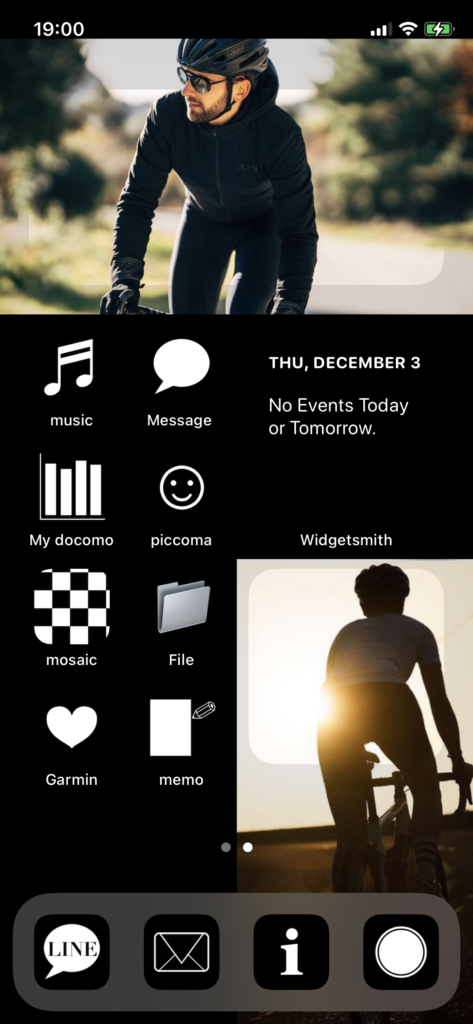
2ページ目
長い間1ページでアプリを収めてきた私的には、今回のデザインと使い勝手との狭間で、結局2ページに及ぶホーム画面になったのは実は不本意です。
見た目と使い勝手で取捨選択を迫られます。
ⅲ)LINE、メールの新着が不明
アプリアイコンをカスタマイズすると、カスタマイズしたアイコンは、その実ショートカットに他ならないので、新着の通知が表示されません。
このように「Appライブラリ」まで行ってメールアプリの括りを開くと新着通知(バッジ)を確認することができます。
通知の設定で通知を「一時的」から「持続的」にすることで通知がずっと表示されるので多少見逃すことも防げるのですが、正直不便です。
おわりに
今のところ、私はこれらのデメリットを超える圧倒的満足感のもと使用しています。
もし飽きたらデザインを変えるか、元に戻すかするでしょう。
それでもやってみたい方はトライしてみて下さい。
関連記事
「【アプリ整理術】iPhoneのオサレなホーム画面へのカスタマイズ 第一編「全体像編」」
「【アプリ整理術】iPhoneのオサレなホーム画面へのカスタマイズ 第二編「壁紙編」」
「【アプリ整理術】iPhoneのオサレなホーム画面へのカスタマイズ 第三編「スペースの確保編」」
「【アプリ整理術】iPhoneのオサレなホーム画面へのカスタマイズ 第四編「オサレウィジェット編」」
「【アプリ整理術】iPhoneのオサレなホーム画面へのカスタマイズ 第五編「アプリアイコン編」」
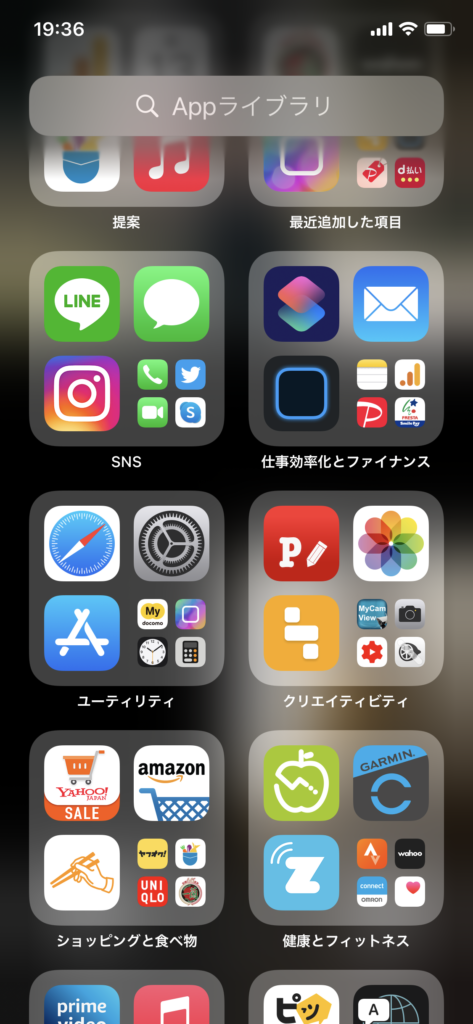
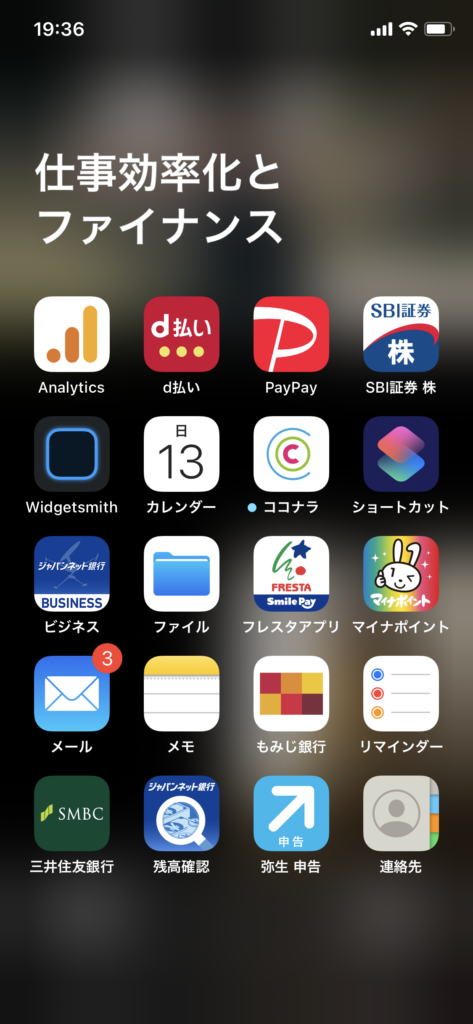
コメント