アプリ整理の最終形態、すっきりとオサレに!先ずはこちらをご覧ください。
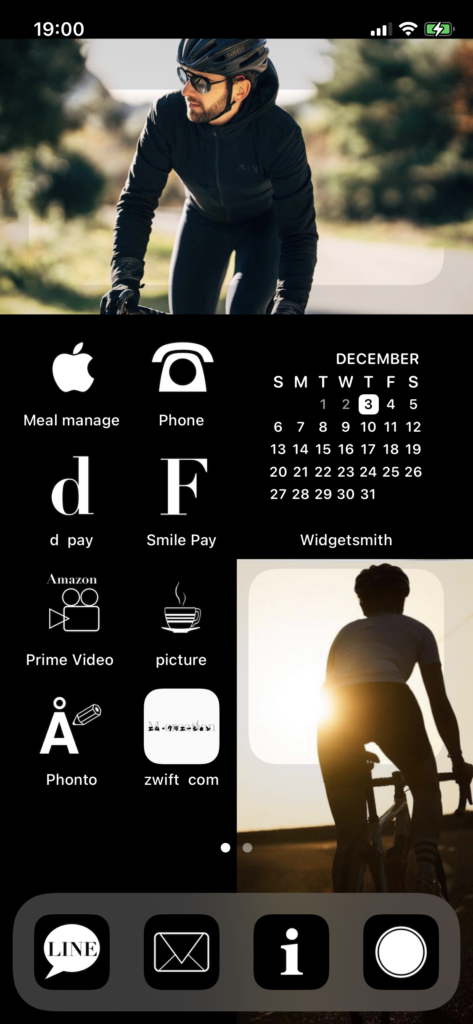
1ページ目 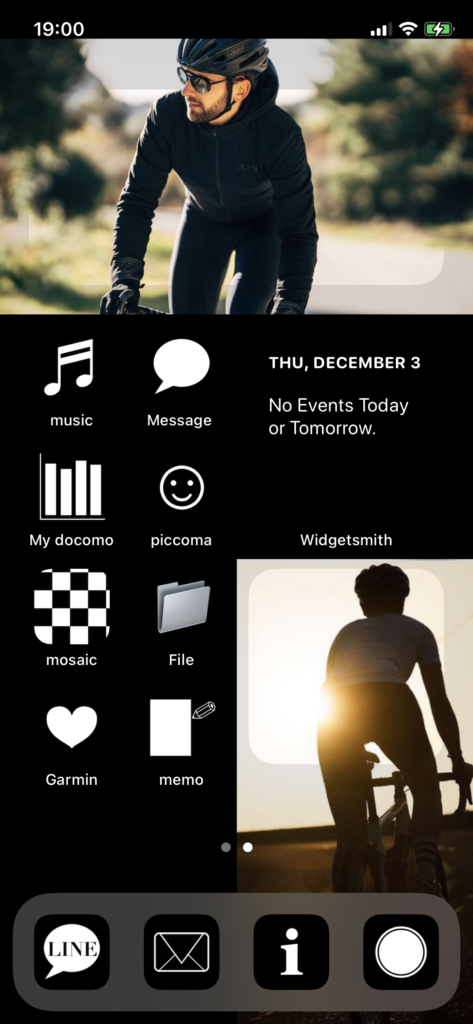
2ページ目
色々とカスタマイズを散りばめた今現在の私のiPhoneホーム画面です。
イメージが降りてきたので一気にカスタマイズしてみました。
こうなる前のビフォーがこちら。
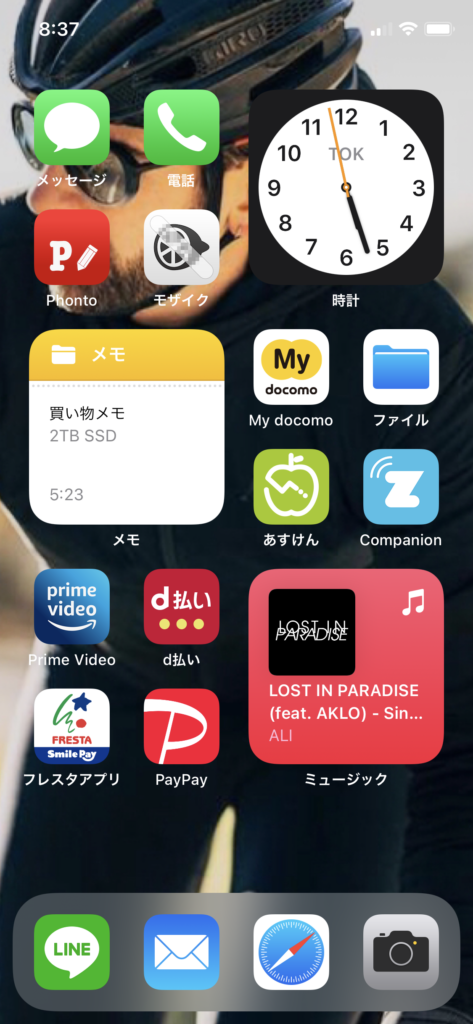
多少ウィジェットでアレンジしてますが普通ですね。
さて、今回は最初にご覧いただいた最終形態までどうやってカスタマイズしたかをご紹介して行きたいと思います。
第一編では、全体像をご紹介します。
カスタマイズその① 〜壁紙〜
今回使用した壁紙画像です。
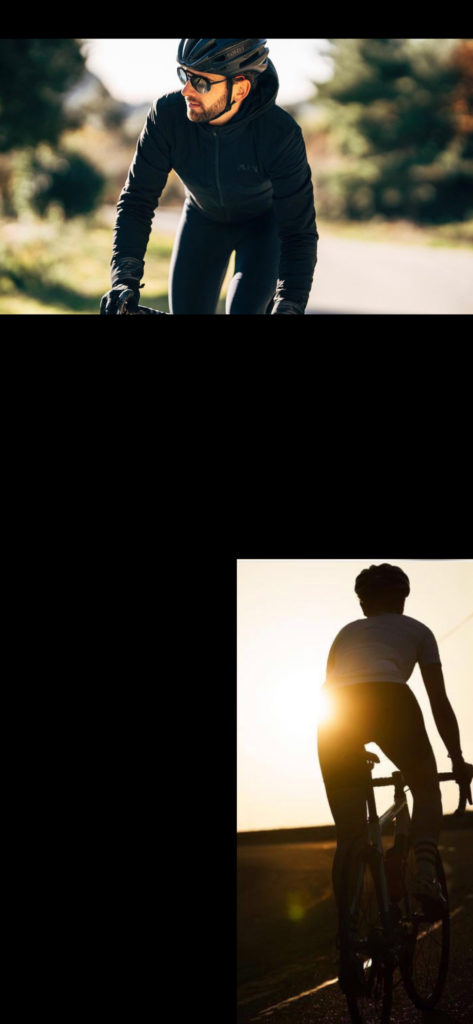
画像編集アプリを使って、黒の背景に2枚の写真を配置してます。
アプリの位置を考え、2枚の写真を何度も微修正して配置しました。
この写真は私の好きなフランスの自転車アパレルメーカー「cafe du cycliste」さんより拝借しています。
余談ですが、関税とか言語を恐れて国内のショップで購入するより、直でフランスから輸入した方が安いです。
詳しくは「【アプリ整理術】iPhoneのオサレなホーム画面へのカスタマイズ 第二編「壁紙編」」をご覧下さい。
カスタマイズその② 〜スペースの確保〜
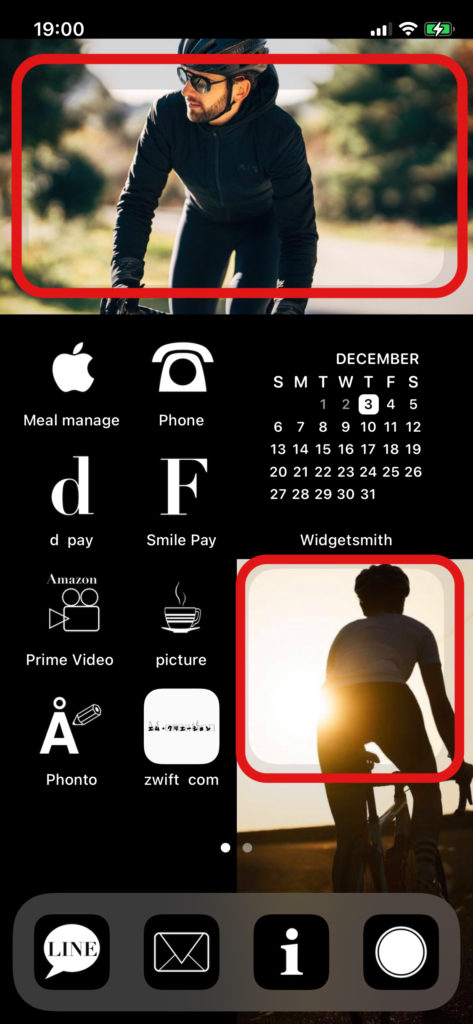
印をした2箇所は、壁紙で設定した写真がちゃんと見えるようにスペースを開けています。
通常、アプリやウィジェットを配置すると左上から詰めて配置されますが、この画像のホーム画面ではスペースを確保できています。
しかし、一見スペースが空いているように見えますが、よーく見ると透けているようなウィジェットを配置しているのが分かります。
これもアプリを使って出来るカスタマイズです。
詳しくは「【アプリ整理術】iPhoneのオサレなホーム画面へのカスタマイズ 第三編「スペースの確保編」」をご覧下さい。
カスタマイズその③ 〜オサレウィジェット〜
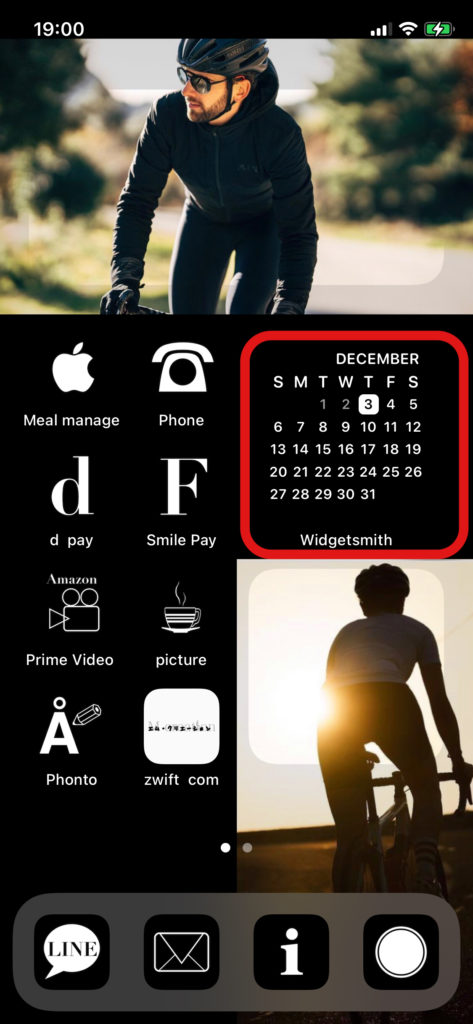
デフォルトには無いカレンダーのウィジェットです。この他にも時計表示やカレンダー予定表示などオサレなウィジェットがあります。
ウィジェットをカスタマイズするアプリで出来ちゃうカスタマイズです。
詳しくは「【アプリ整理術】iPhoneのオサレなホーム画面へのカスタマイズ 第四編「オサレウィジェット編」」をご覧下さい。
カスタマイズ④ 〜アプリアイコン〜

もはやアプリなのかも定かではないですが、それぞれタップするとちゃんとアプリが起動します。
こちらは二段階でカスタマイズしています。
先ず、アプリのオリジナルアイコンを画像編集アプリで作成しています。
そして、iPhoneのショートカット機能で先に編集した画像をアイコンに設定しています。
アイコンが同化するように壁紙とアイコンの背景を同一の黒色にして溶け込ませています。
詳しくは「【アプリ整理術】iPhoneのオサレなホーム画面へのカスタマイズ 第五編「アプリアイコン編」」をご覧下さい。
おわりに
第一編では、4つのカスタマイズをご紹介しました。
次編から、カスタマイズの中身、実際の手順をご紹介して行こうと思います。
全六編を予定してますので、しばらくお付き合いください。
関連記事
「【アプリ整理術】iPhoneのオサレなホーム画面へのカスタマイズ 第二編「壁紙編」」
「【アプリ整理術】iPhoneのオサレなホーム画面へのカスタマイズ 第三編「スペースの確保編」」
「【アプリ整理術】iPhoneのオサレなホーム画面へのカスタマイズ 第四編「オサレウィジェット編」」
「【アプリ整理術】iPhoneのオサレなホーム画面へのカスタマイズ 第五編「アプリアイコン編」」
「【アプリ整理術】iPhoneのオサレなホーム画面へのカスタマイズ 第六編「使用感編」」
コメント