ウィーフィー
って読むと本気で思っていた人が昔いたなぁ…「Wi-Fi」を。
Wi-Fi(ワイファイ)という用語を日常でも耳にするようになりました。
スマホデビューした方が、スマホの契約プランで通信量がどーのこーの言われ、「Wi-Fiに繋いでいれば気にしなくていいですよ?」なんて言われても「Wi-Fiに繋ぐ」ってどういうこと???ってなるのではないかと思います。
今回は、iPhoneでWi-Fiに繋ぐ方を具体的に解説していきます。
Wi-Fiってなに?
簡単に表現すると「ネット通信するための電波」とでも言いましょうか。
スマホデビューした方には、このくらいの表現なら分かってもらえるのでしょうか。
本来「Wi-Fi」とは!って長々説明するつもりもありませんし、スマホデビューした方が知る必要もないと思います。
どうしても知りたければ [Wi-Fiとは] で検索すればすぐに出てくると思います。
「無線LAN電波統一規格のロゴ」らしいですけど、私も詳しく知りません。
では、実際の繋ぎ方をみていきましょう。
Wi-Fiに繋ごう!iPhone版
⒈Wi-Fi環境の確認
無線LANルーター(Wi-Fiルーター)というものが設置されてますでしょうか?
次の画像のようなBOXです。

WSR-2533DHP3-BK 
WSR-1800AX4-BK
※個人的に無線LANルーターについてはBUFFALO信奉者なので、同社の製品を使って解説します。
もちろん他社製品もIODATA社など多数あります。
無線LANルーター(Wi-Fiルーター)がなければ話にならないので、無ければ諦めるか家電量販店などに駆け込んで下さい。
⒉Wi-Fi接続の準備
次のものをご準備ください。

本機同封のカード 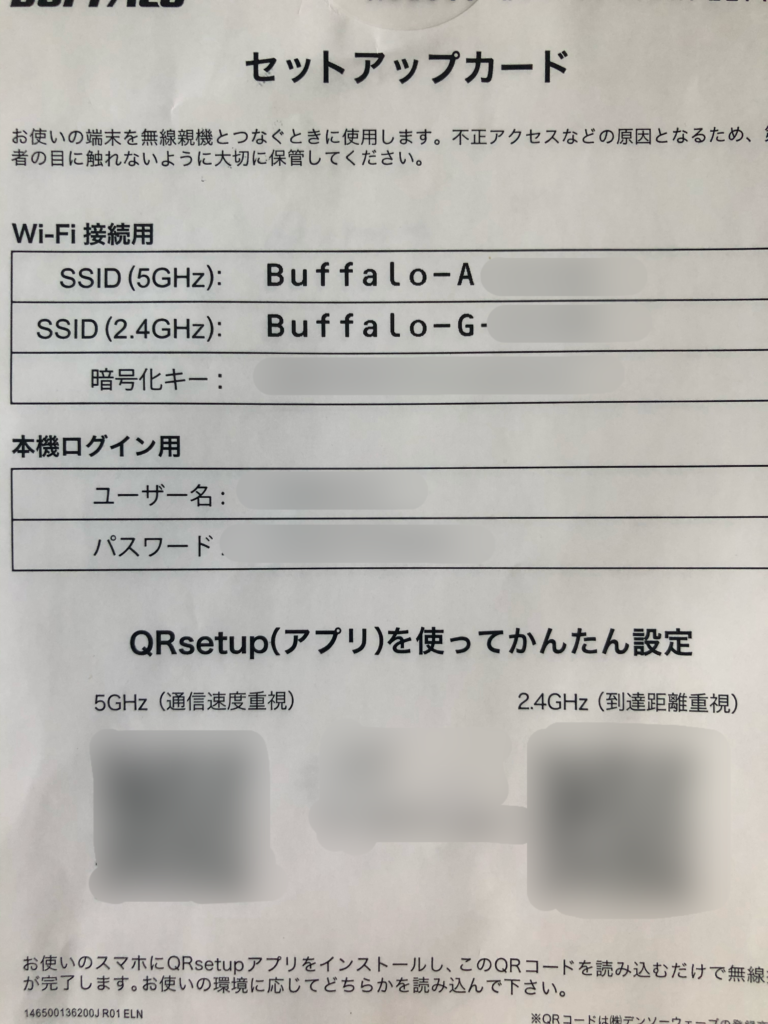
本機同封のカード
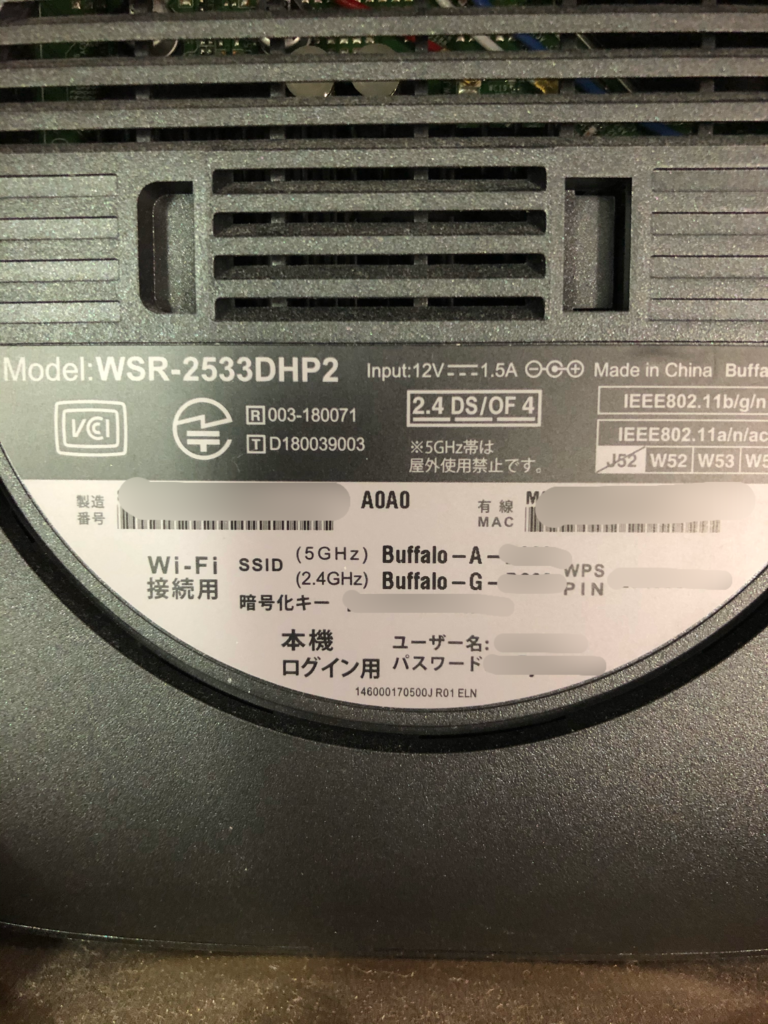
本機に貼ってあるシール 
本機に貼ってあるシール
本機に同封されている写真のような情報が書いてあるカード
or
本機自体(写真の箇所の情報)
⒊Wi-Fi接続手順
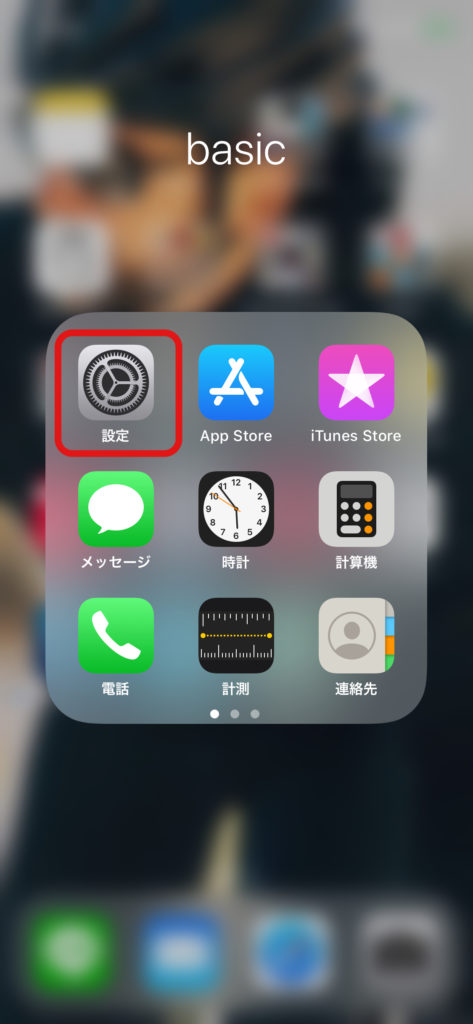
①「設定」アプリをタッチ
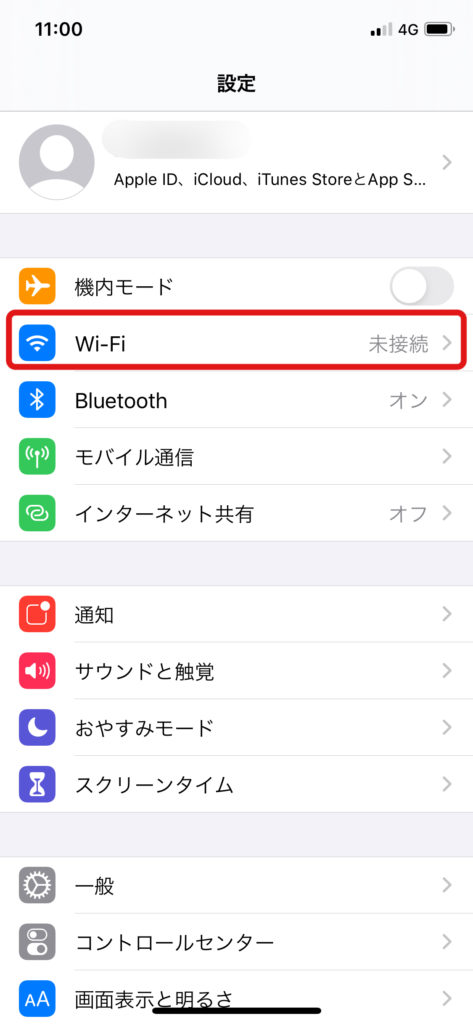
②「Wi-Fi」をタッチ
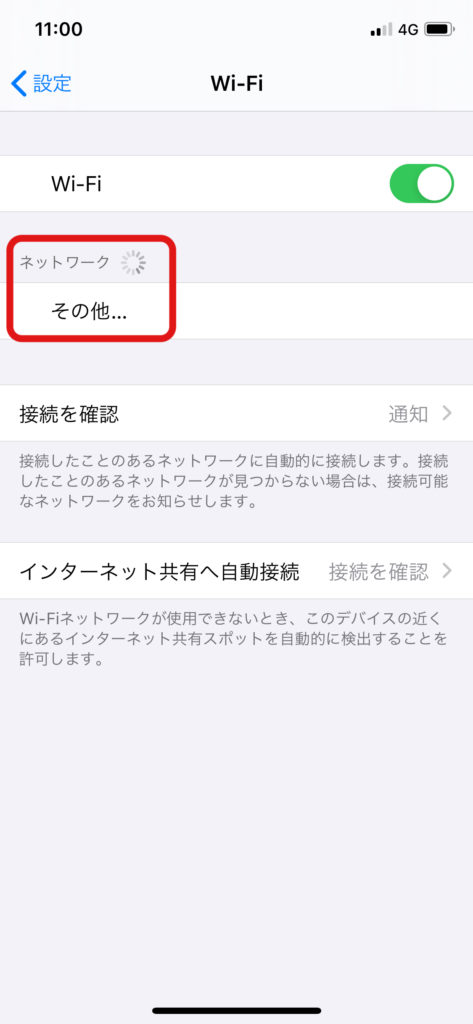
③ちょっと待つ
iPhoneがWi-Fi電波を探しだしますので、表示されるまでお待ち下さい。
※表示されなければWi-Fi電波がありませんので繋げません。
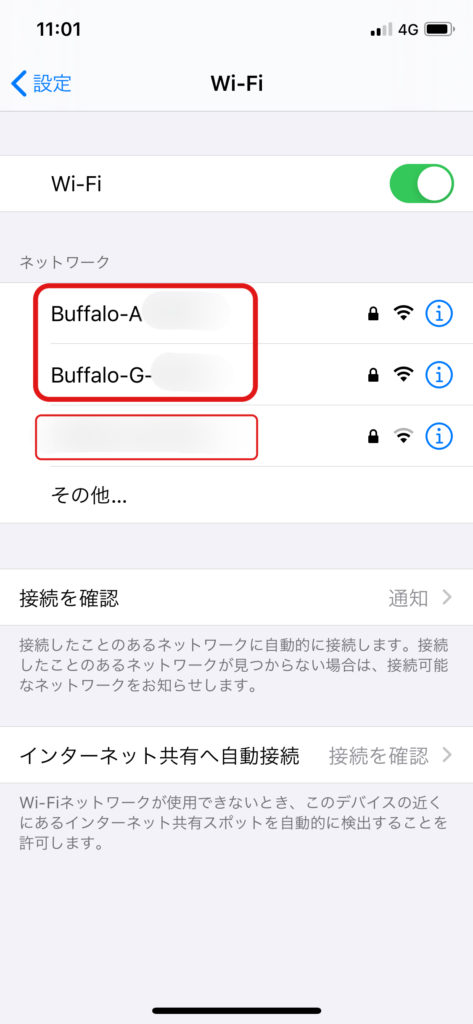
④「Wi-Fi」発見
先にご紹介したセットアップカードの「SSID」に記載された文字列と同じ文字列が表示されると思います。
※上記以外の文字列も表示されることがあります。ご近所さんのWi-Fiかもしれません。繋がないように!
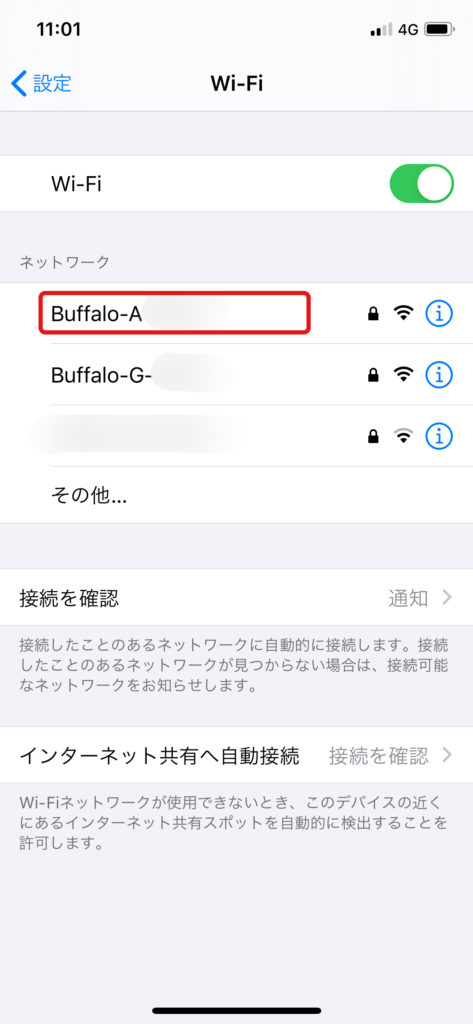
⑤セットアップカードの「SSID」と同じ文字列をタッチ
これがご自分のWi-Fi電波になります。パスワードがないと繋げませんので他人が勝手に繋ぐことは難しいです。
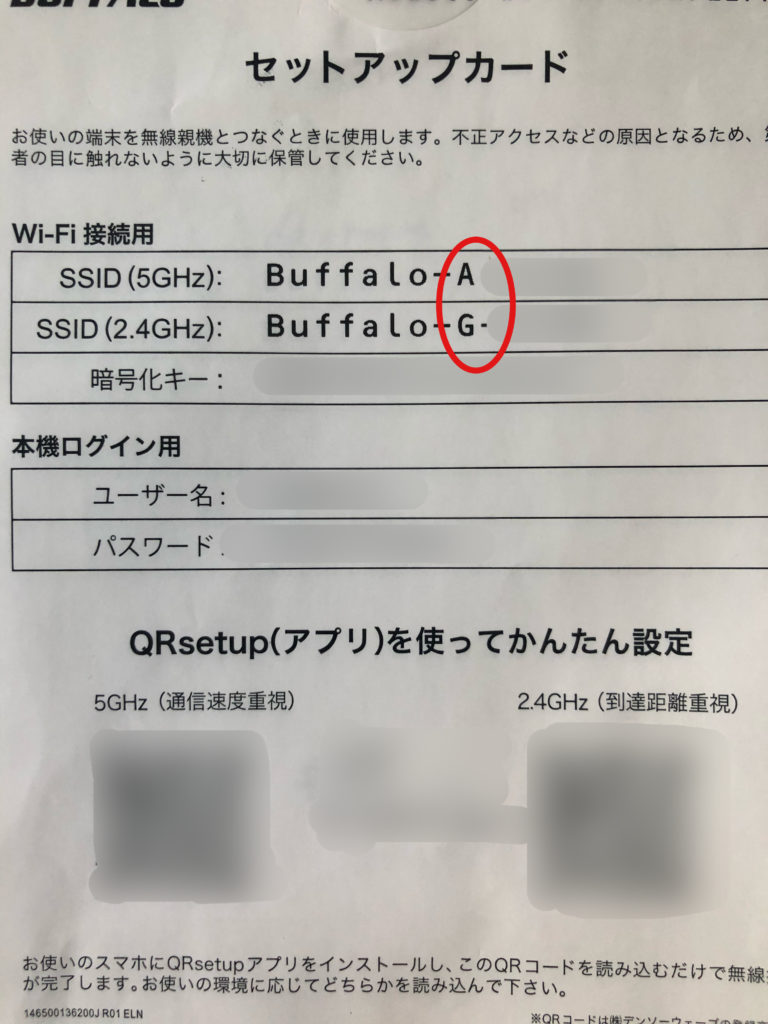
※ちょっと解説
ここでお気づきの方もいらっしゃると思いますが、「A」波と「G」波があります。
正直、どっちに繋いでもいいです。
違いは次の通り。
A…スピード速い・電波範囲狭い
G…スピード遅い・電波範囲広い
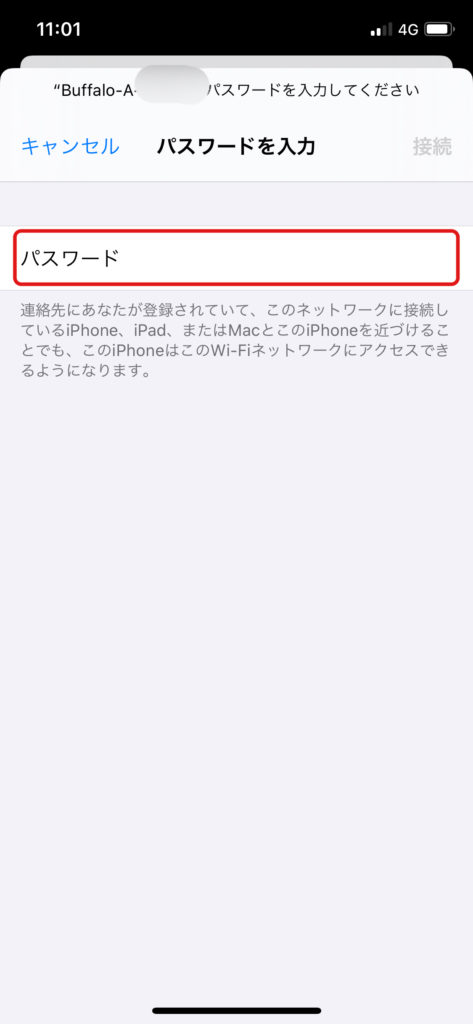
⑥パスワードを入力
セットアップカード記載の「暗号化キー」の文字列を入力して下さい。
※セットアップカードの「本機ログイン用」のIDとパスワードは、ここでは関係なしです。
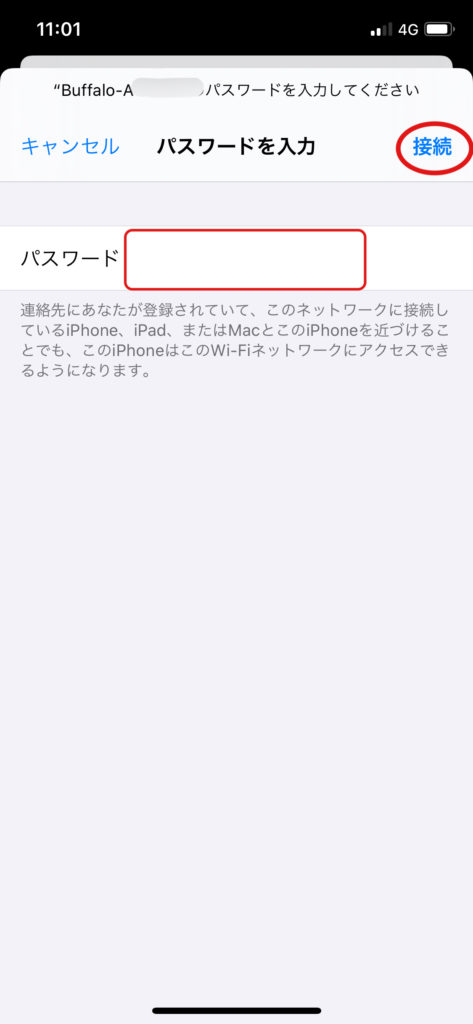
⑦「接続」をタッチ
パスワード(暗号化キー)入力後、右上の「接続」をタッチで接続開始です。
※接続できなければ、パスワードが間違っている可能性があるのでよく確認して下さい。
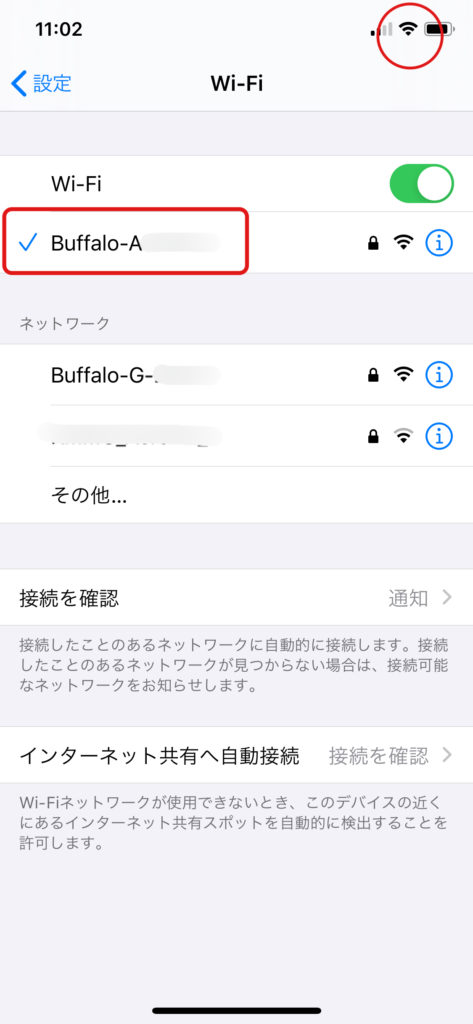
⑧接続完了
SSIDの横に✔️マークがついてれば接続できました。
また、右上に小さい扇の波線マークが出ていればWi-Fi接続中です。
以上がWi-Fiに繋ぐ手順です。
⒋Wi-Fiに繋がっているかの確認
一度、Wi-Fiに繋ぐことができれば、iPhoneが接続情報を覚えます。
次回から、その場所に行けば自動でWi-Fiに繋がります。
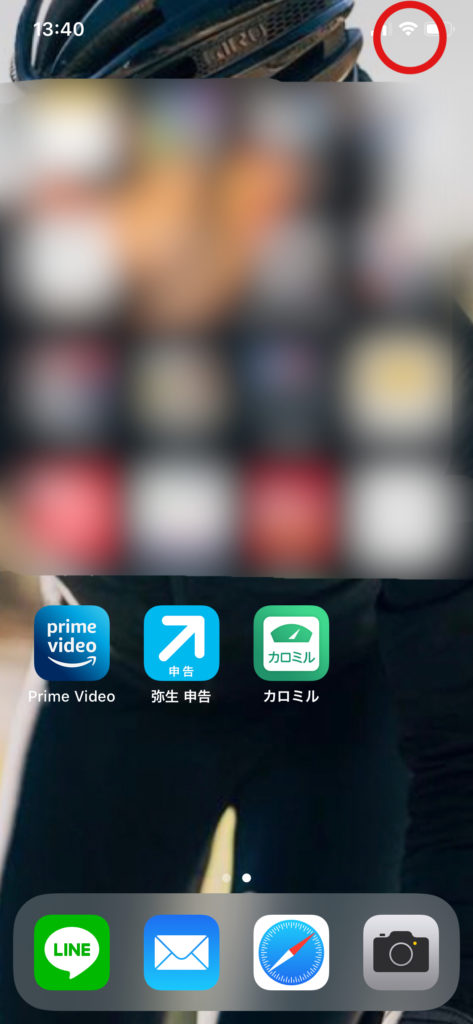
繋がっている
右上のマークがWi-Fiに繋がってるマーク
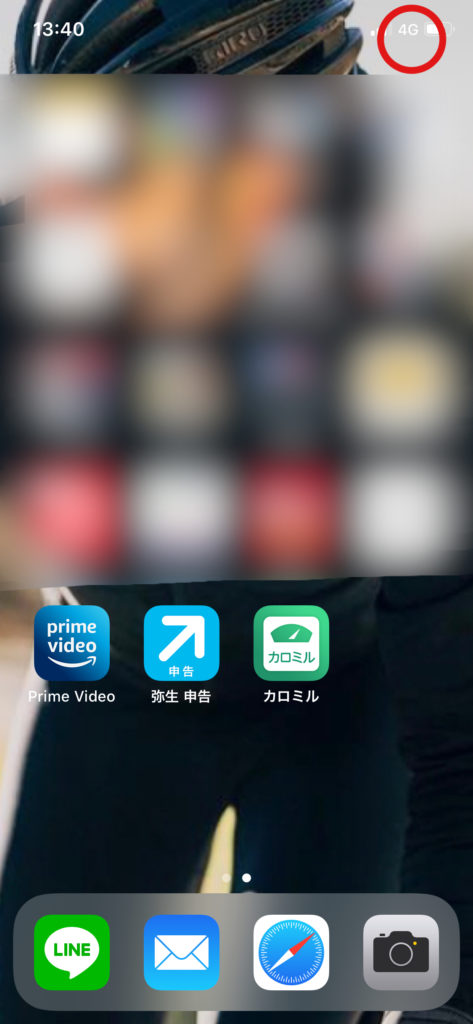
繋がってない
右上に「4G」とか「3G」「5G」だとWi-Fiに繋がっていません。
おわりに
これであなたもWi-Fiに繋がります。
以前に書いた下記の記事でも触れましたが、
※【docomoユーザー必見】ギガ節約で携帯料金プランを安くする方法
ギガを節約して携帯料金を安くするためにも、Wi-Fiに繋ぐことが必要不可欠です。
Wi-Fiに繋ぐ方法は、ぜひ覚えてみて下さい。