序
前編に引き続き「iPhoneアプリ整理術 後編」です。
前編ではアプリの移動方法をご紹介しました。
本編はさらに応用した移動方法をご紹介します。
アプリ移動 ページまたぎ編
あれこれ設定して欲しいと言ってくる方のiPhoneを拝見すると、アプリが3ページ、4ページにおよび雑然と並んでいます。
ダウンロードした順でそのまま増えましたみたいな感じなんでしょう。
iPhoneのアプリの数が増えてくると、1画面に収まらず溢れたアプリが2ページ目、3ページ目へ収納されていきます。
そこで使いやすく整理するため、アプリを自由に移動させたいですね。
前編ではページ内での移動でしたが、本編ではページをまたいだ移動方法をご紹介します。
改まるほど難しくなく直感的に操作出来ますのでご安心ください。
移動手順
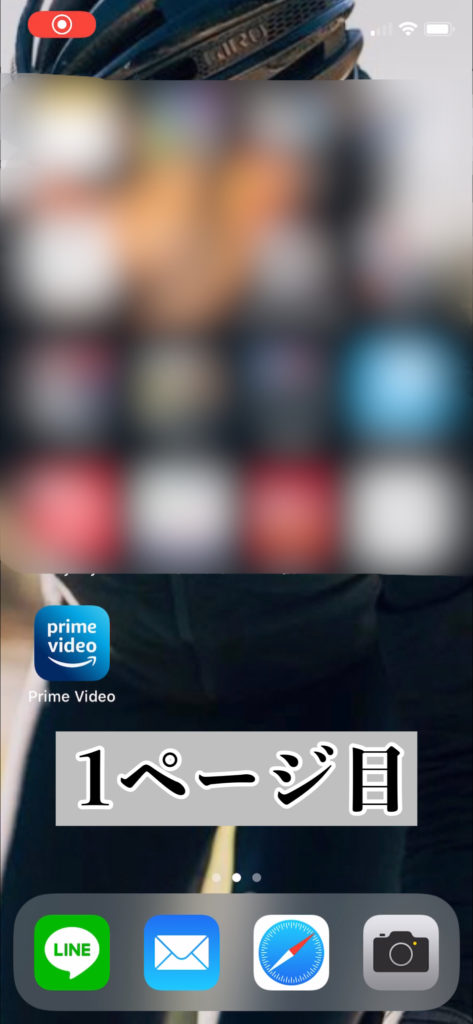
①こちらの画面が1ページ目です。
「Prime Video」を2ページ目に移動させてみます。
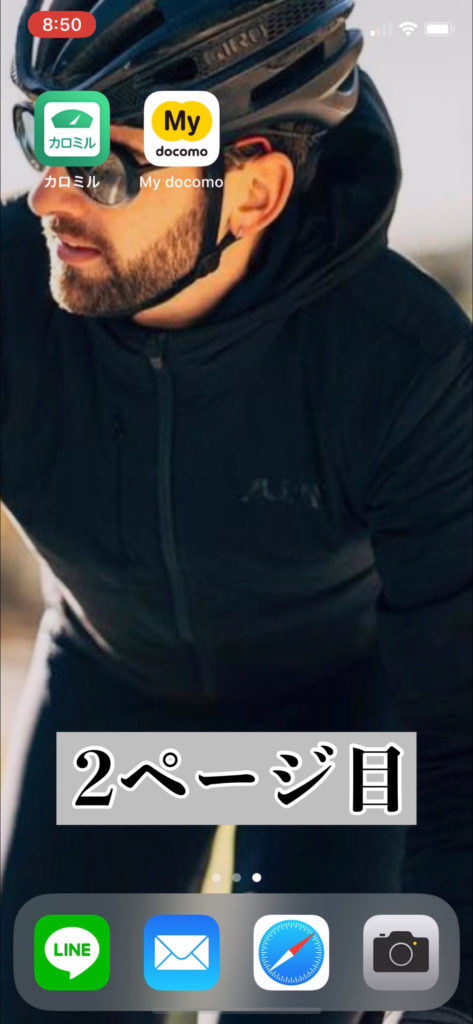
②こちらが2ページ目です。
「My docomo」の右に移動させてみましょう。

③「Prime Video」に指で触れたまま約2秒くらいおきます。
※長押しと言います。
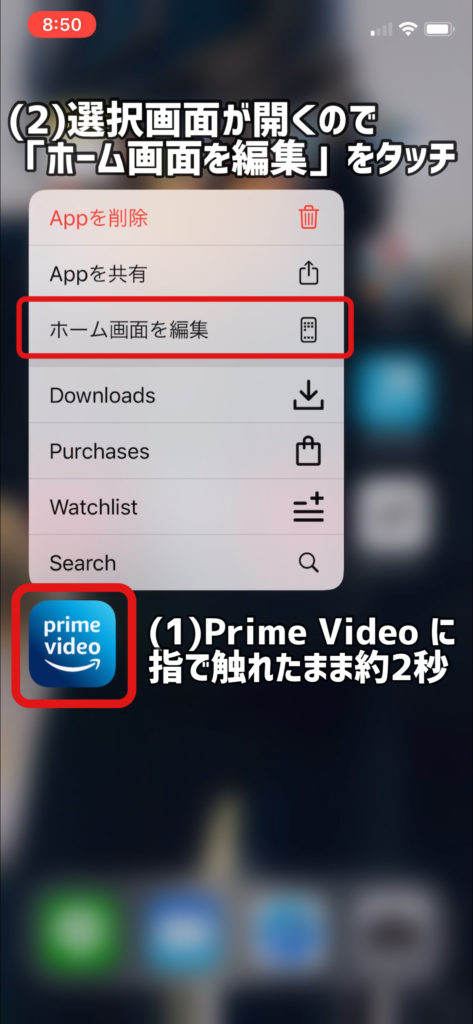
④選択画面が開いたら、
「ホーム画面を編集」を
タッチして下さい。

⑤アプリ達がぷるぷる震えだしたら移動できる状態です。
「Prime Video」に指で触れたまま右側にスライドさせ、右端まで持っていきましょう。
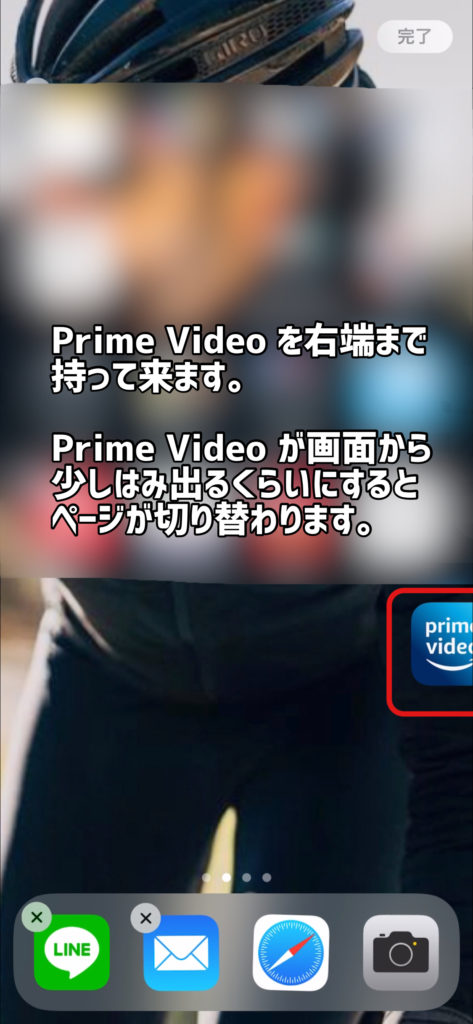
⑥「Prime Video」が右端まで来たら、画面から少しはみ出た位置でキープして下さい。
ページが自動で2ページ目にスライドして切り替わります。
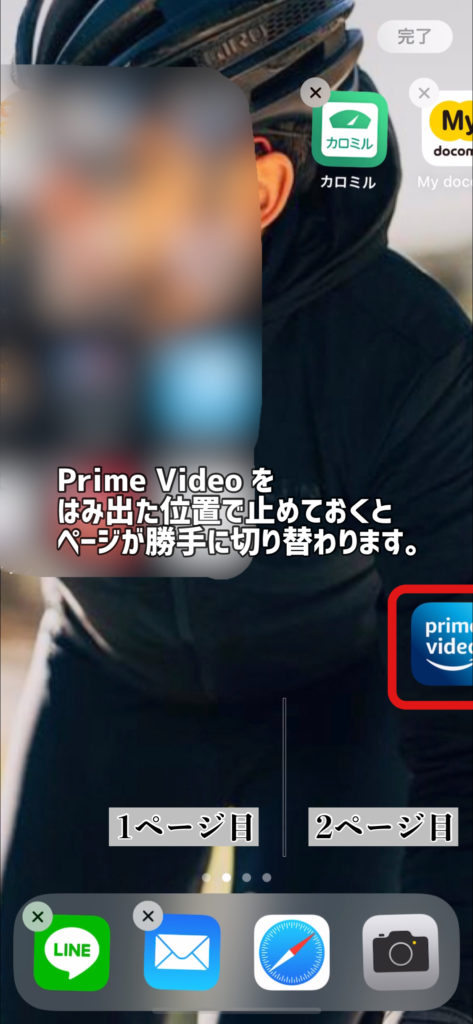
⑦2ページ目に切り替わっている最中の画面です。
画面が自動的に左にスライドし2ページ目が出てきます。

⑧2ページ目に完全に切り替わったタイミングで「Prime Video」から指を離して下さい。
指を離さずそのままにしておくと、3ページ目へ、4ページ目へとどんどん切り替わってしまいます。

⑨「Prime Video」から指を離すと自動的に「My docomo」の右側に整列します。
最後に右上の「完了」をタッチして終了です。

⑩「Prime Video」が1ページ目から2ページ目へ移動しました。
以上が、iPhoneアプリのページをまたいだ移動方法です。
おわりに
iPhoneアプリを入れっぱなしで雑然となっている状態の方をよく見かけるので、整理が好きじゃないか、単純にアプリ移動方法を知らないのではないかと思います。
知っている方には退屈なくらい細かく画像編集したので参考になさって下さい。
次編で、やっと整理術のポイントをご紹介しようと思います。
結局3部作になりそうです。
次編もお付き合い下さい。
コメント