周囲のiPhone使用者でつまづくところ第一位!
【Apple ID・パスワードなんだったっけ問題】です。
俺的感覚順位なので、二位以下は知りません(= ‘艸’)ムププ
でもそうなんですよね〜。
どのアプリやサービスを利用するにしても、ID(メールアドレス)・パスワードの登録を求められます。
いろんな場面で求められるのでだいたい同じようなID・パスワードをとりあえず設定ししばらくは覚えていますが、久々サービスを利用する時「なんだったっけ?」「どこやったっけ?」となります。
今回はそんな大量に設定したID・パスワードの簡単管理術のご紹介です。
ID・パスワードの管理方法
皆さんはどうされてますでしょうか?
私がよく手ほどきをする年齢層60代70代の方々は、メモ用紙に書いて手帳型スマホカバーのポッケに入れているパターンが多いです。
私の周りだけでしょうか、ほんと皆さんこのパターンが多いので、私が本気で悪さしようと思えば簡単に出来てしまいそうです(/▽\)しませんが。
ネットで検索するとID・パスワード管理用のアプリを紹介してるのをよく見かけます。
セキュリティーの問題があるのでアプリだとその点が充実してそうですが、設定がややこしそうですね。
どの方法が良いかは十人十色なので、参考までに私の簡単管理方法をご紹介します。
メモアプリで簡単管理
私はiPhoneに最初からあるメモアプリを使っています。
無料で使え手軽に操作できます。
その上ロックもかけられるのでセキュリティ対策も出来ます。
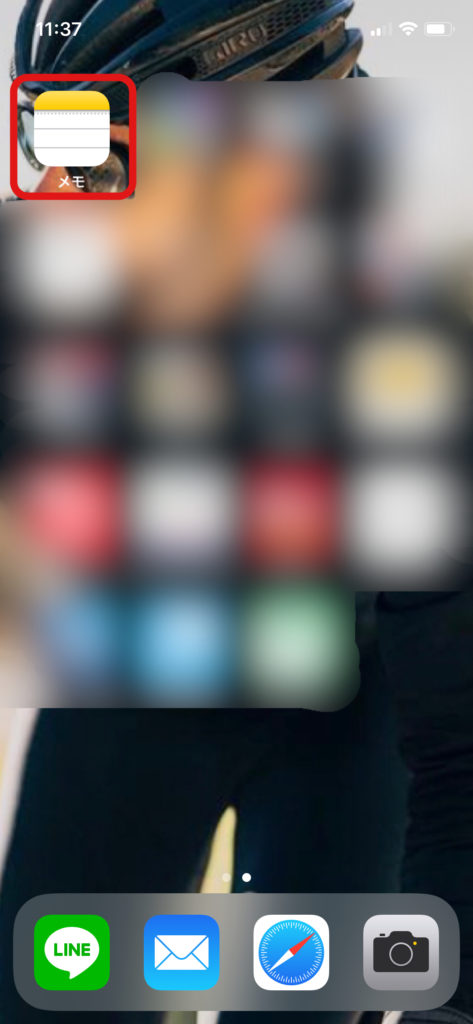
次の画像はメモアプリの中身です。
重要なメモだけを選んでロックを掛けることができます。
南京錠マークが左に表示されている項目がロックされてます。
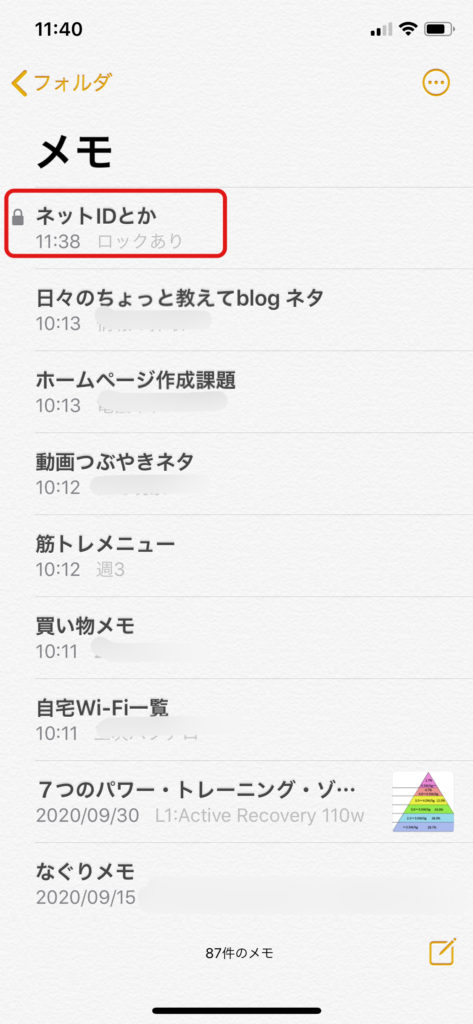
このアプリはもちろん無料です。
操作も単純ですぐに慣れるのではないかと思いますのでおススメです。
では実際の操作方法のご紹介です。
メモアプリ操作方法
ロックの掛け方
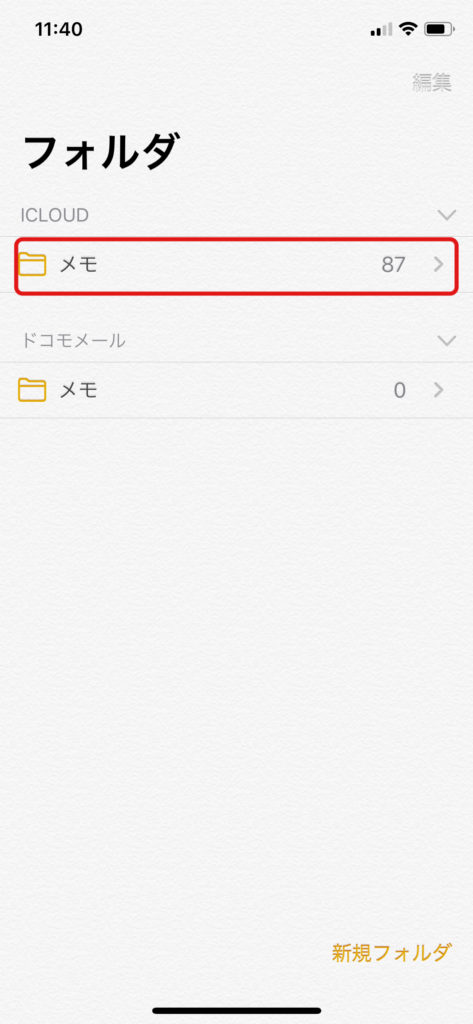
①フォルダ画面
メモアプリを開くと「フォルダ」と書いた画面が開きます。
「ICLOUD」のメモを選択します。
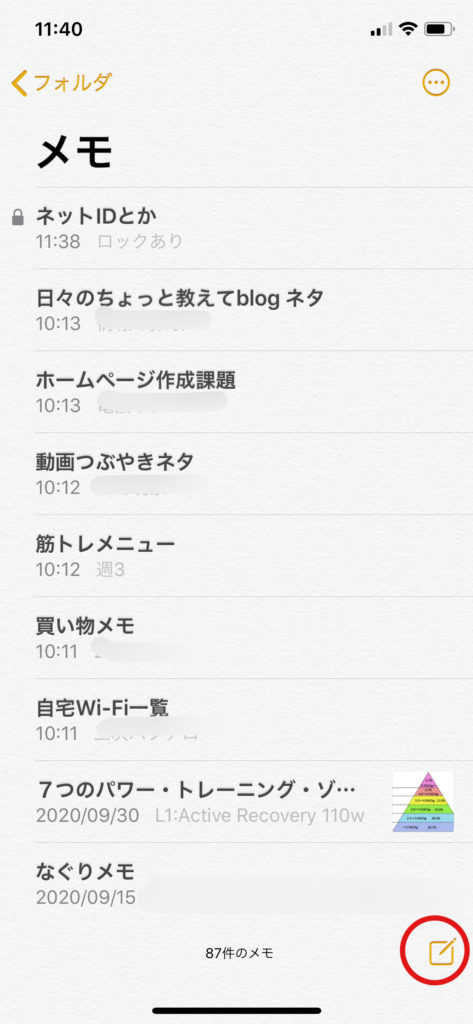
②メモを書いていきます
右下の新規作成マークから新しいメモを作ってみます。
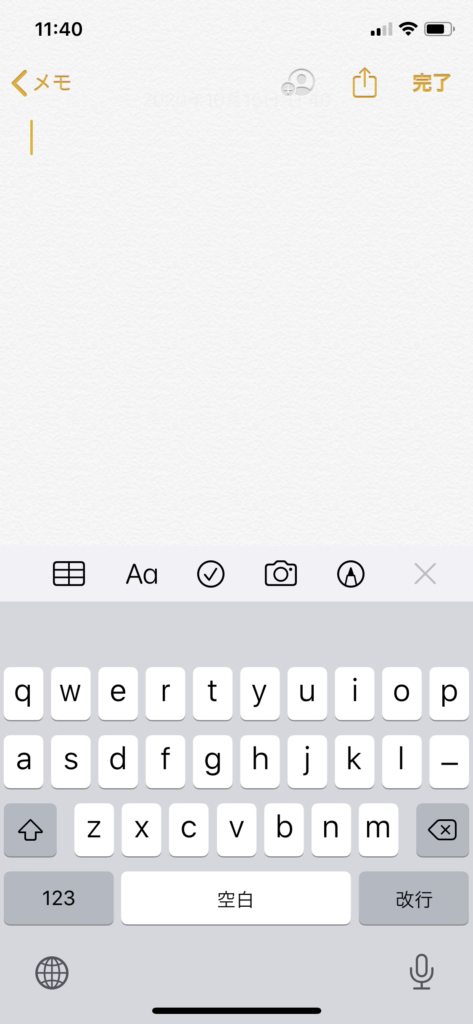
③メモ画面
白紙のメモ画面が開くので、ここにID・パスワードをメモします。
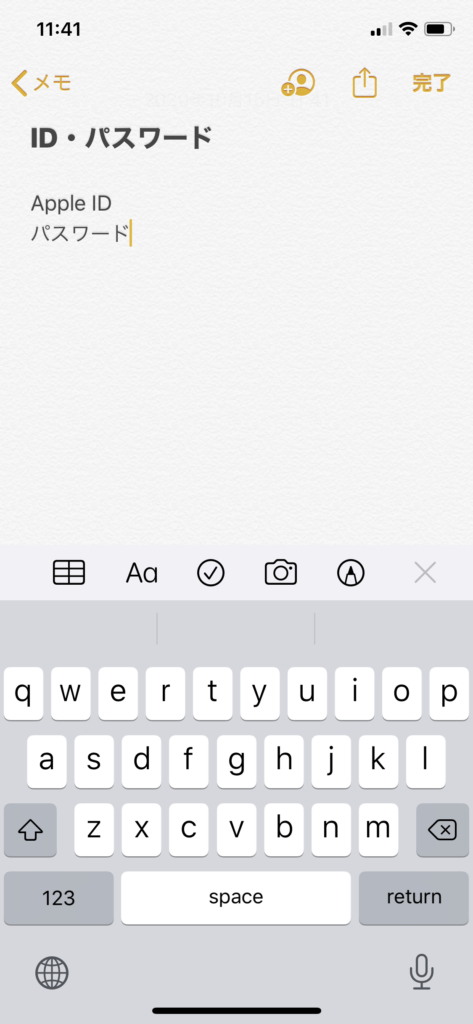
④ID・パスワードをメモ
例えばこのように設定したAppleIDとパスワードをメモしておきます。
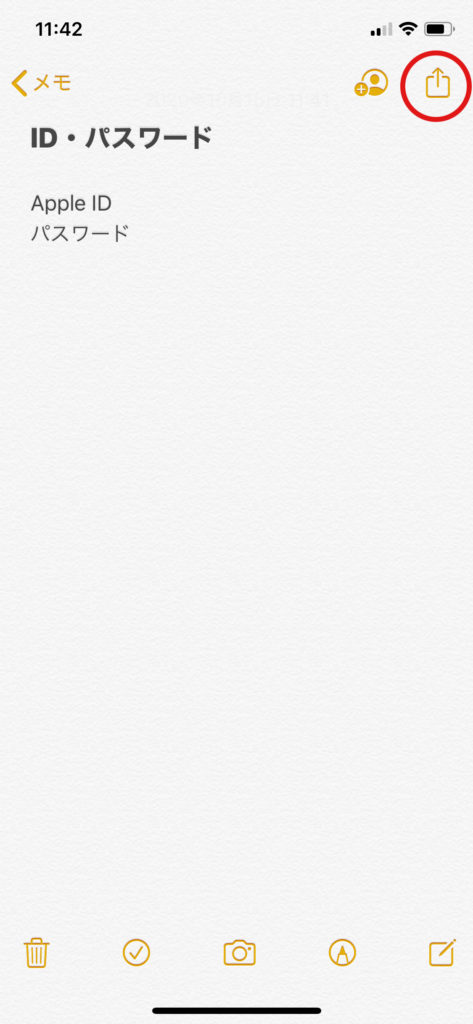
⑤ロックをかけていきます
右上のマークを選択してください。
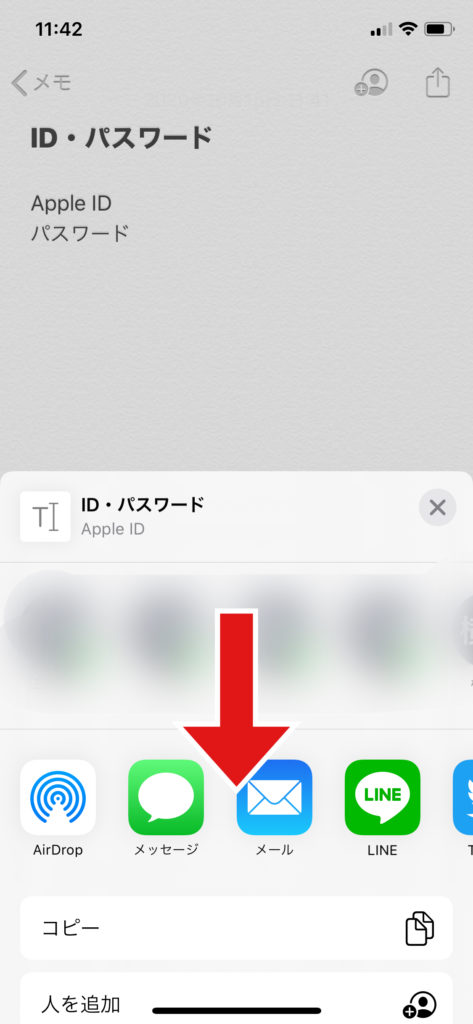
⑥選択画面を引っ張りだします
選択画面が下から飛び出てくるので、そいつを指で引っ張りだします。
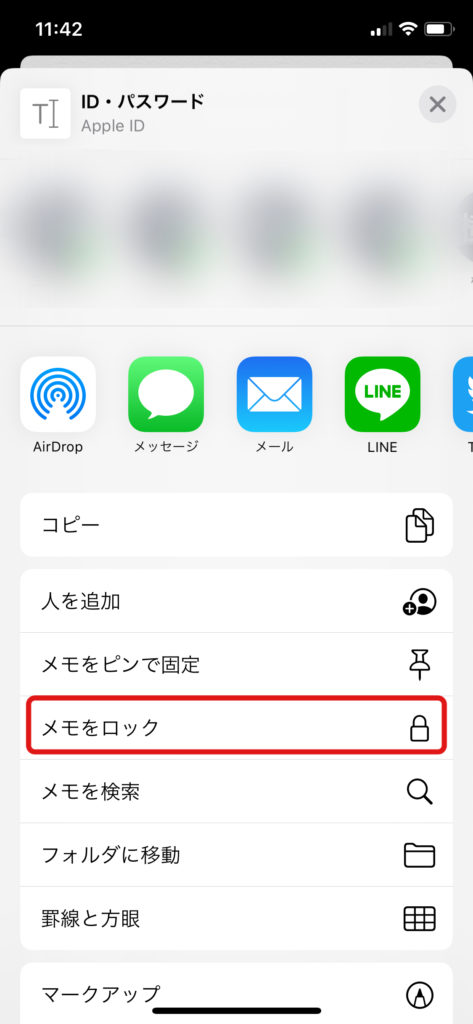
⑦メモをロックを選択
画面を引っ張り出すと「メモをロック」という項目があります。
そいつを選択してください。
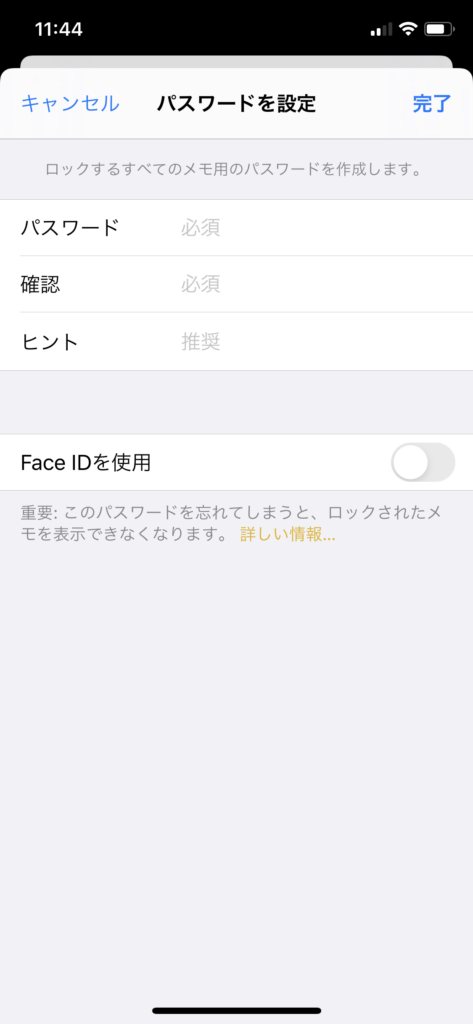
⑧パスワードを設定していきます
「パスワードを設定」画面が開くので設定していきます。
これもパスワードか!と思ったあなた私も思った(= ‘艸’)ムププ
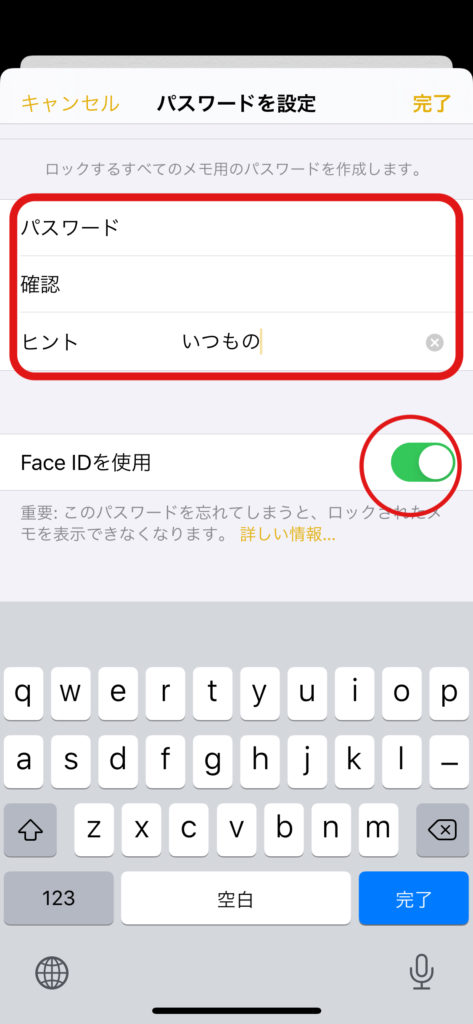
⑨パスワードを記入
ここでFaceIDを使用できるようにしておけばメモを開くのが楽になります。
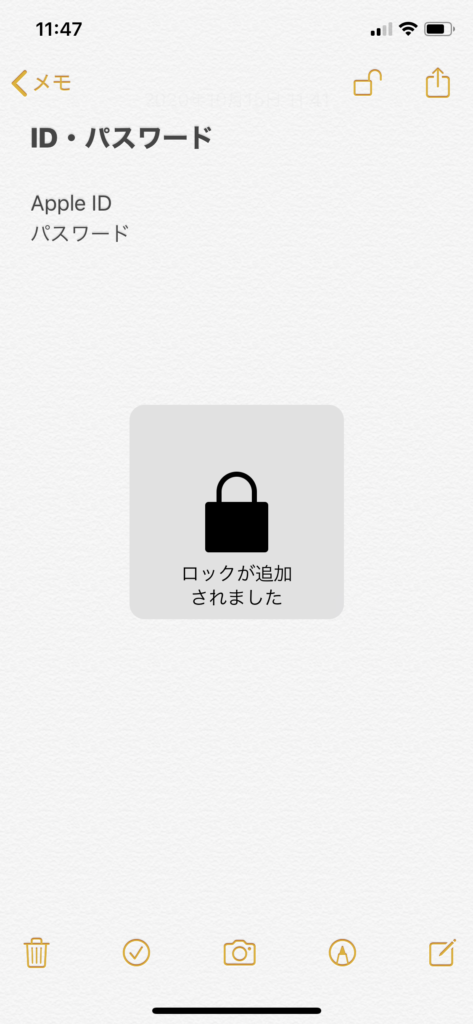
⑩ロック設定完了
以上がロックの掛け方です。
ぶっちゃけ、iPhone自体にロックあるからこのメモに対するロックは要らないと思う方もいらっしゃるかもしれません。
そんな方はどうぞご自由に!⑤以降の操作をやらなくてもいいと思います。
ロックしたメモの開き方
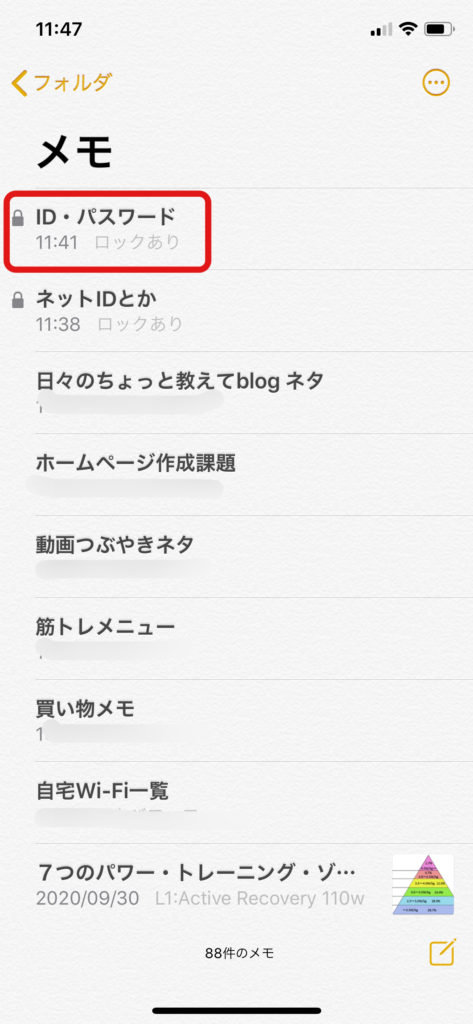
①南京錠のかかったメモを開きます
前述の『ロックの掛け方』で作成した「ID・パスワード」を書いたメモを開いてみます。
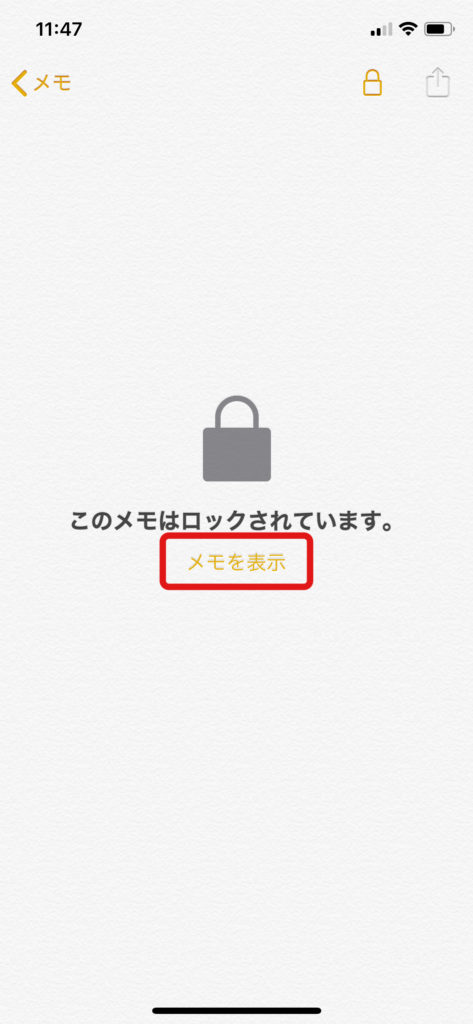
②「メモを表示」をタッチ
ロックされてるのですぐに開きません。当たり前か(/▽\)
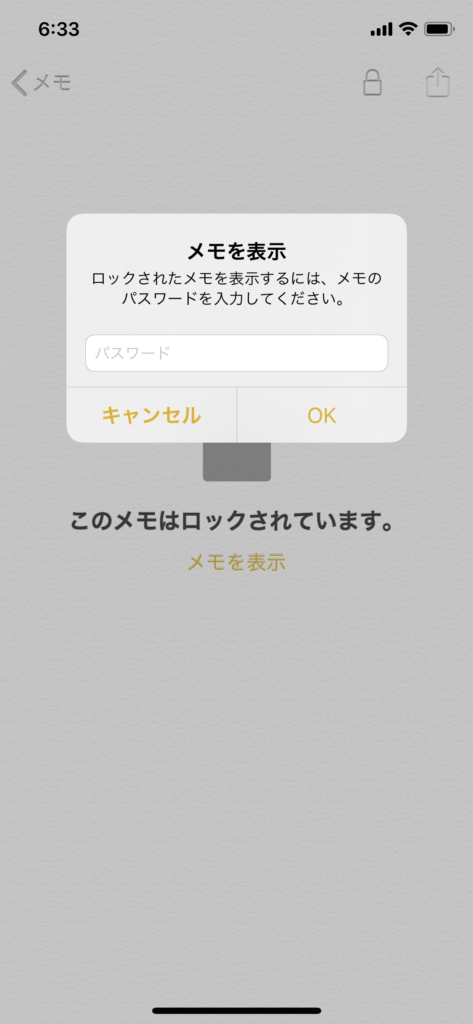
③パスワードを入力
前述の『ロックの掛け方』で設定したパスワードを入力します。
※顔認証を設定している場合、パスワードを入力することなく次の④の画面に遷移します。
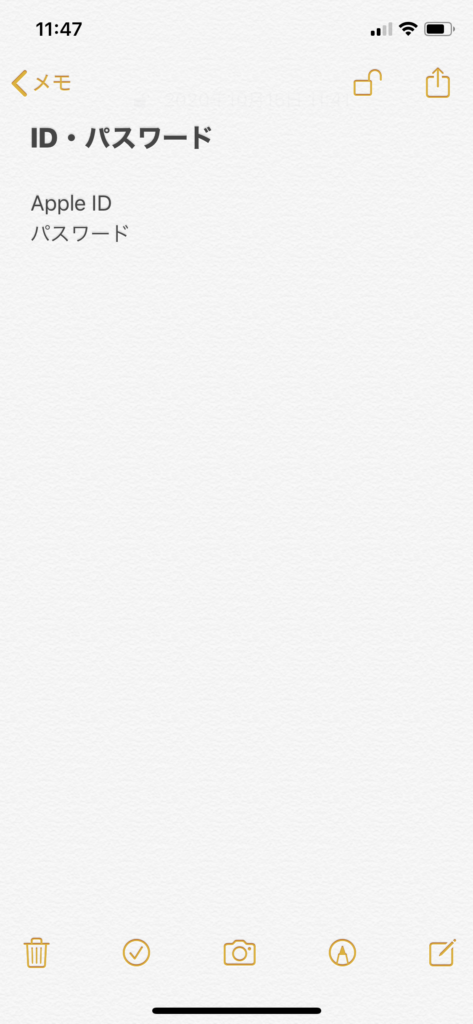
④メモが開きます。
右上の南京錠が開いたマークになりメモが開きます。
追加で他のID・パスワードの書き足しもできます。
以上が、ロックしたメモの開き方です。
手書きのメモ
メモの方法はバリエーションがあり、テキスト入力だけでなく指で画面をなぞって手書きもできます。
手書きのメモ作成方法も簡単にご紹介します。
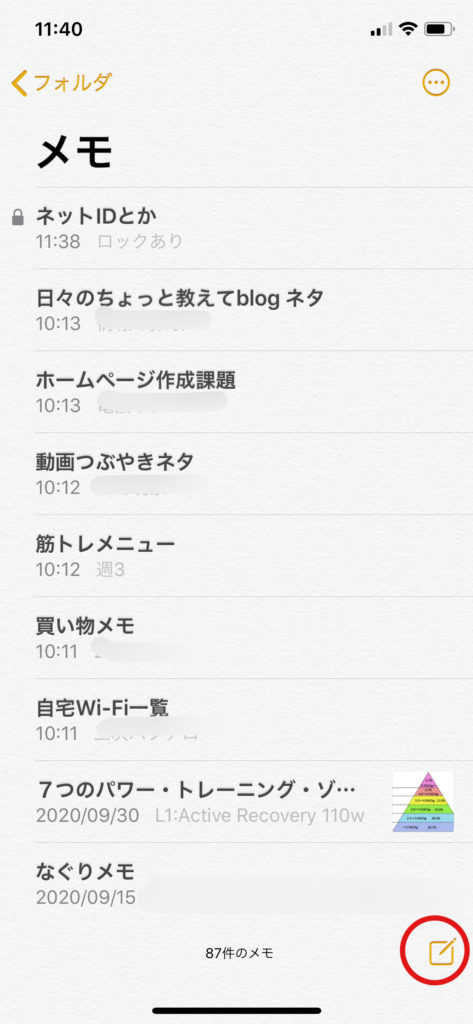
①メモの新規作成
右下のマークをタッチ。
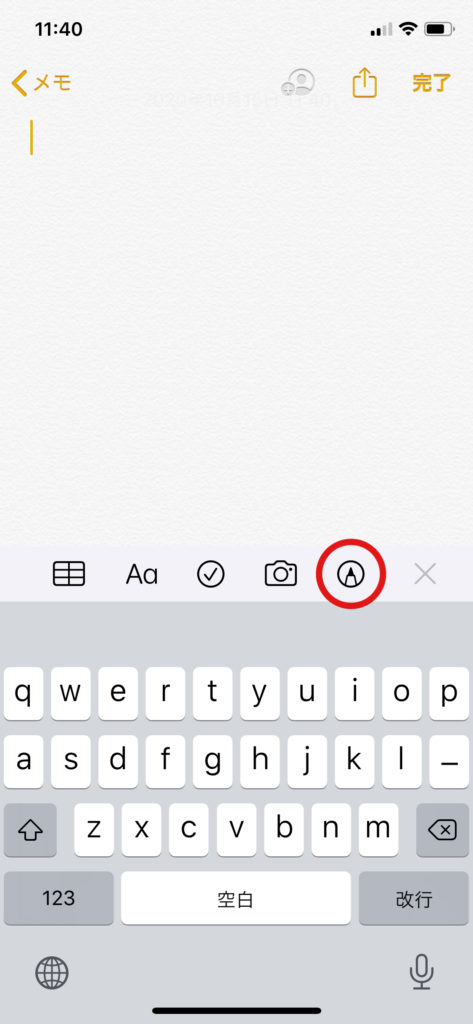
②ペンマークをタッチ
入力画面が飛び出てくるので、丸印のペンマークをタッチしてください。
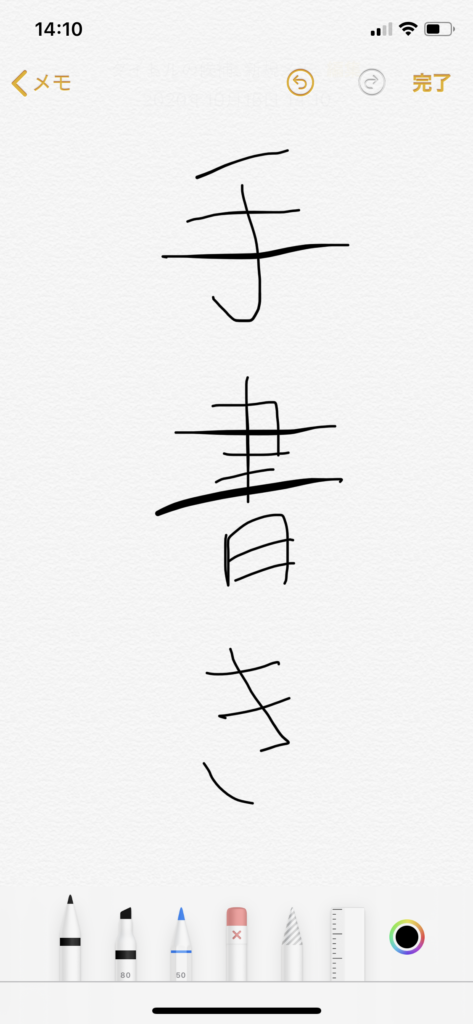
③手書きでメモします
画面を指でなぞると線が描けます。
文字だけでなく絵でもマークでも描けます。
※ただし、指で描くのは結構難しいです。
以上が手書きメモの作成方法です。
画像のメモ
手書きのメモに続き、写真を撮って画像でメモを残すことも可能です。
そのやり方もご紹介します。
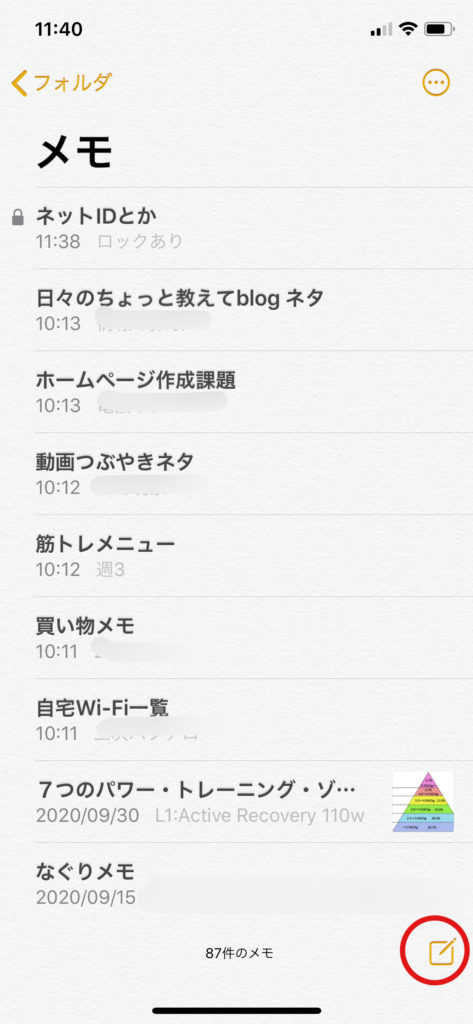
①メモの新規作成
右下のマークをタッチ。
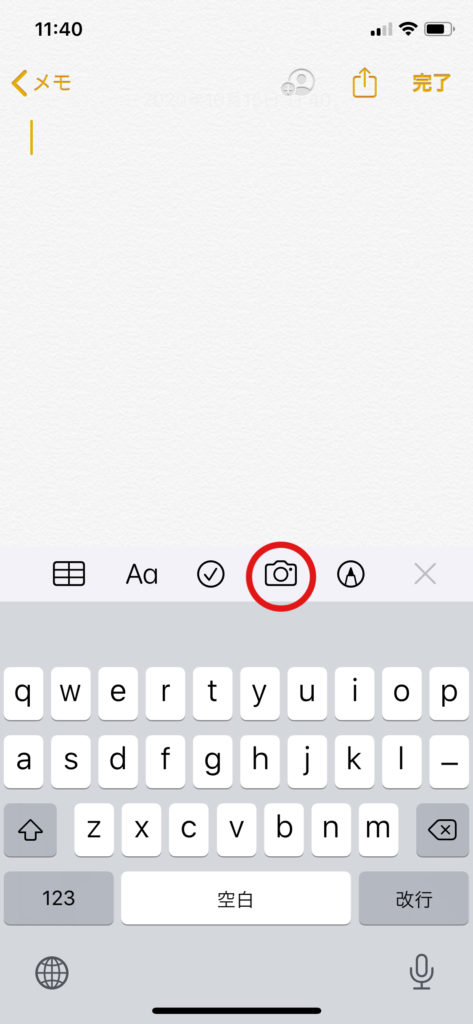
②カメラマークをタッチ。
入力画面が飛び出てくるので、丸印のカメラマークをタッチしてください。
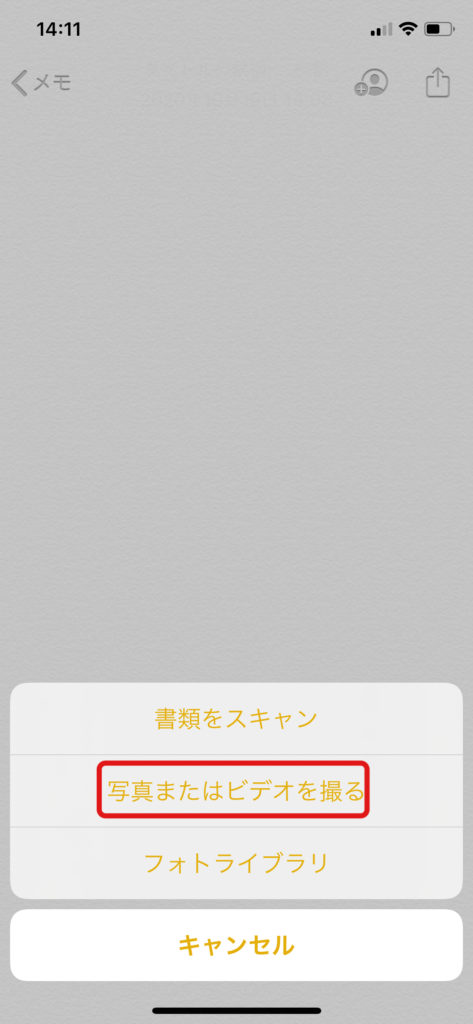
③「写真またはビデオを撮る」を選択
「写真またはビデオを撮る」を選択するとカメラが起動するので、目的のものを撮影してください。
※既に撮影した画像をメモに残す場合は「フォトライブラリ」を選択し画像を選んでください。
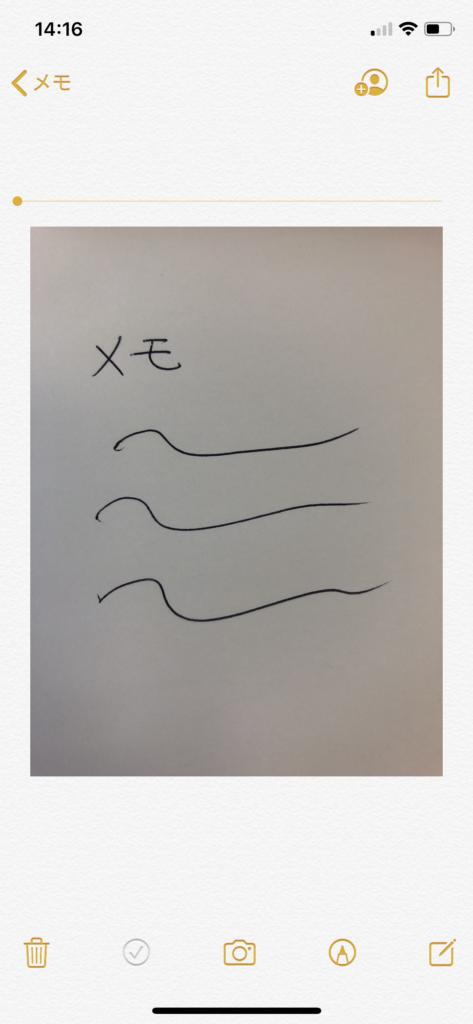
④画像メモの完成
メモ紙に手書きしたID・パスワードだったとしても、そのメモ紙自体を写真に撮ればメモに残せます。
以上が画像のメモ作成方法です。
おわりに
いかがでしたでしょうか。
この方法は私が何気なく行なってきた「俺流管理術」ですのでベストな方法かは知りません。
もっといい「俺流管理術」あるぜと思われる方もいらっしゃるでしょう。
いろんなやり方を試してご自分のやりやすい「俺流管理術」で管理してみてください。
その一助になればと思います。
ちなみにこのメモアプリ、買い物リストやToDoリスト、お役立ち情報など日常のメモにも充分活用できますのでその面でもおススメのアプリです!
コメント