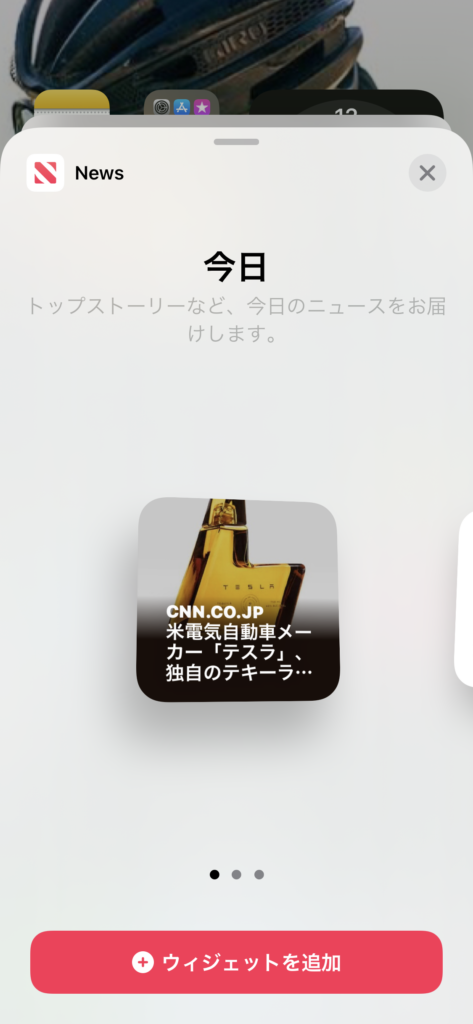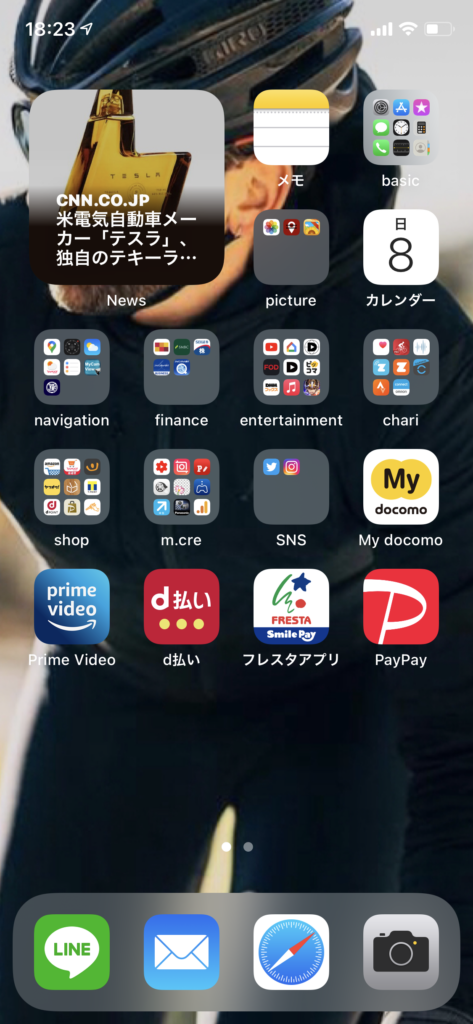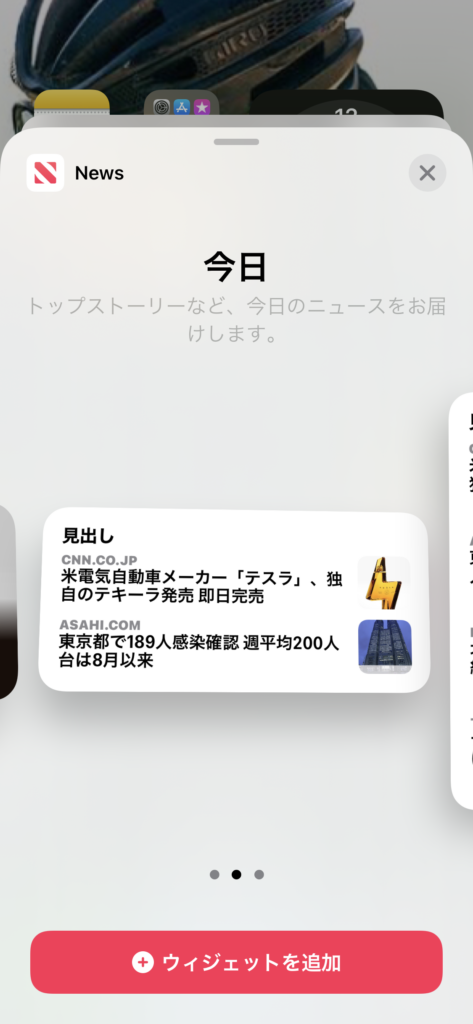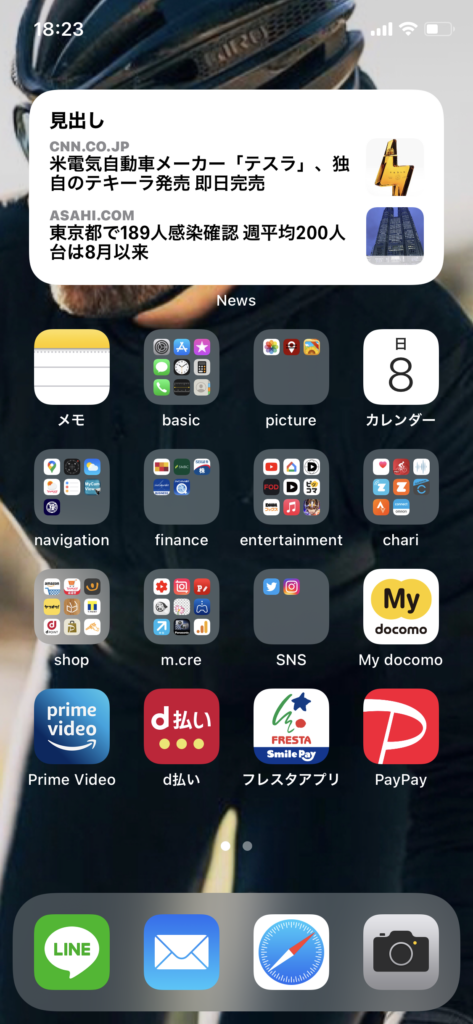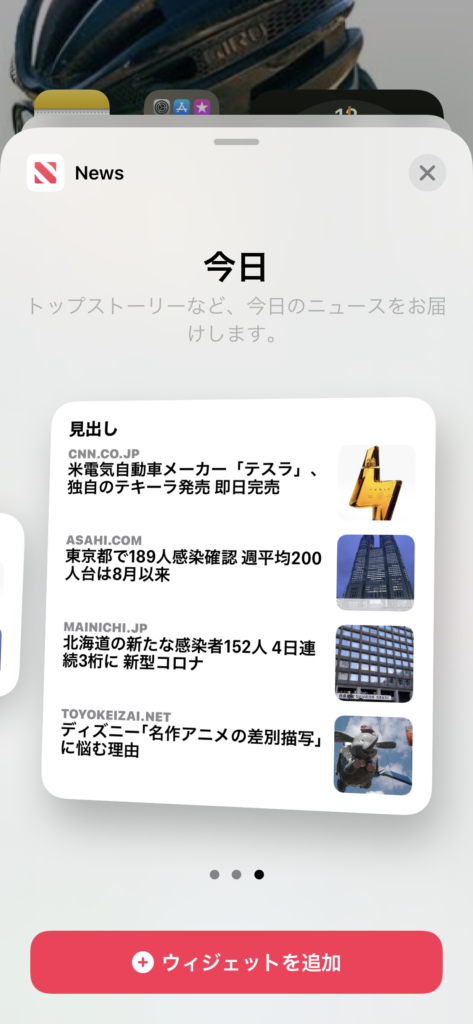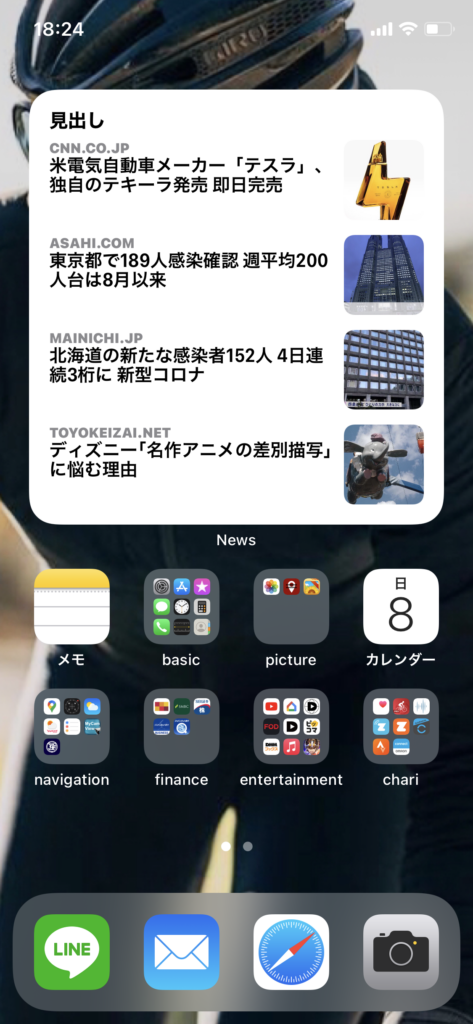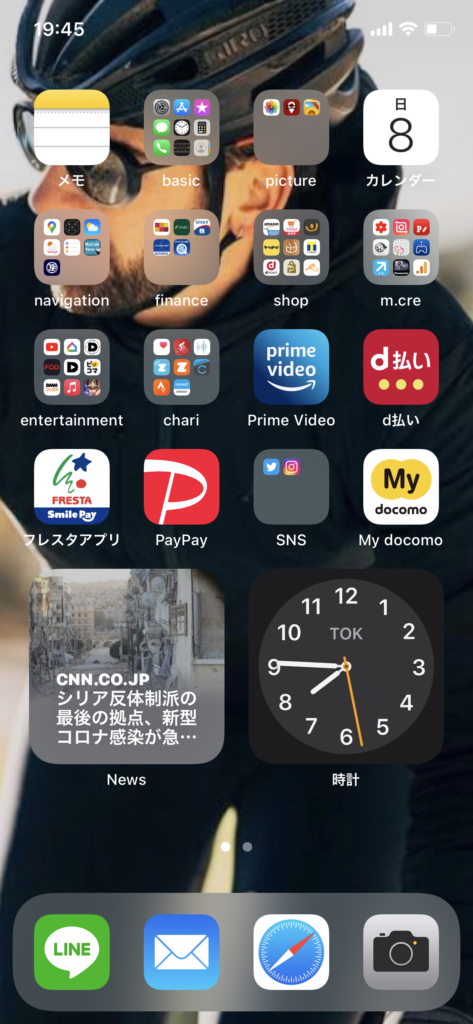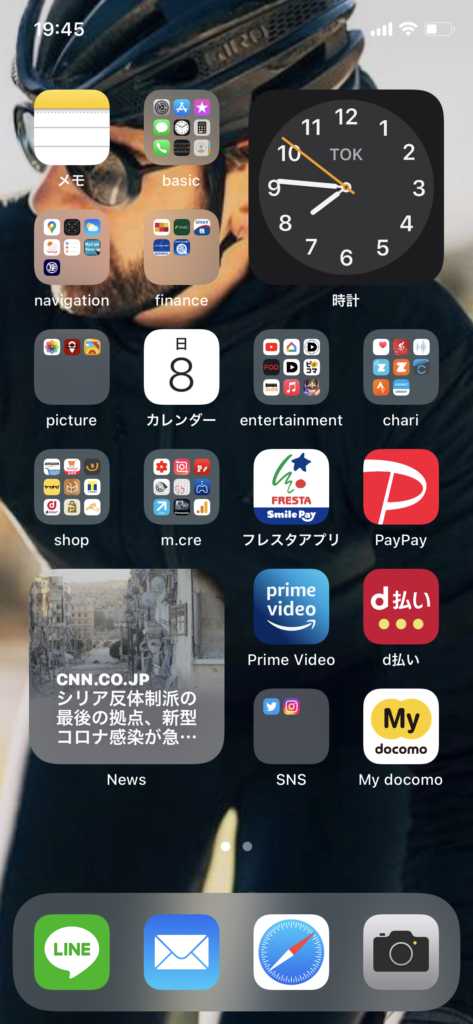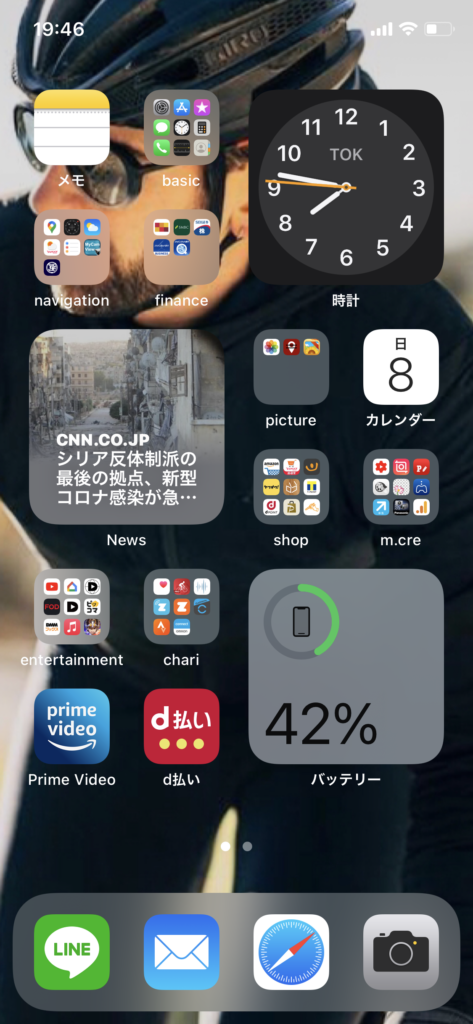さぁ、iPhoneの【ウィジェット活用術】後編です。
一編でまとめるとちょっとボリューム多いかなと思い二編に分けました。
前編では「ウィジェット」の基本操作をご紹介しましたので、本編ではウィジェットのバリエーションを増やし配置を楽しんでみたいと思います。
前編はこちら→「【iPhone新機能】中級者向けウィジェット活用術 前編」
では早速【ウィジェット活用術】をご紹介して行きます。
ウィジェットのバリエーション
iPhoneの「ウィジェット」には大きさが3種類あります。
大きさによって表示面積が広くなるので情報量も比例して増えます。
今回は「News」ウィジェットを例に見てみましょう。
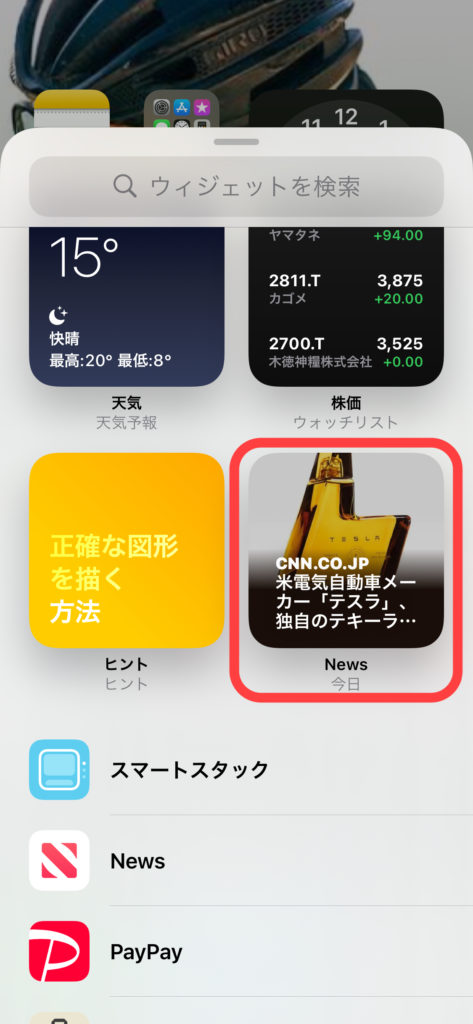
①小さいウィジェット
一番小さいウィジェットです。大きさはアプリ4個分です。
最新ニュースの見出しが表示されます。
②中くらいのウィジェット
2番目の大きさのウィジェットです。大きさはアプリ8個分です。
最新ニュース2つの見出しが表示されます。
③大きいウィジェット
一番大きいウィジェットです。大きさはアプリ16個分です。
最新ニュースの見出し4つ分が表示されます。
配置を楽しむ
大きいウィジェットでは占有面積が大き過ぎて配置が決まってきますが、一番小さいウィジェットなら色々な配置が楽しめそうです。
①ウィジェット2つ
②ウィジェット3つ
そんなセンス無かったです…
てか、ウィジェットに対応したアプリが増えてきたらもうちょっと便利に楽しめそうですね。
ウィジェット重ね技
実はウィジェットを重ねて配置することが出来ます。
一つ分の面積の中に複数のウィジェットを配置することで場所を節約することもできますね。
では手順をご紹介します。
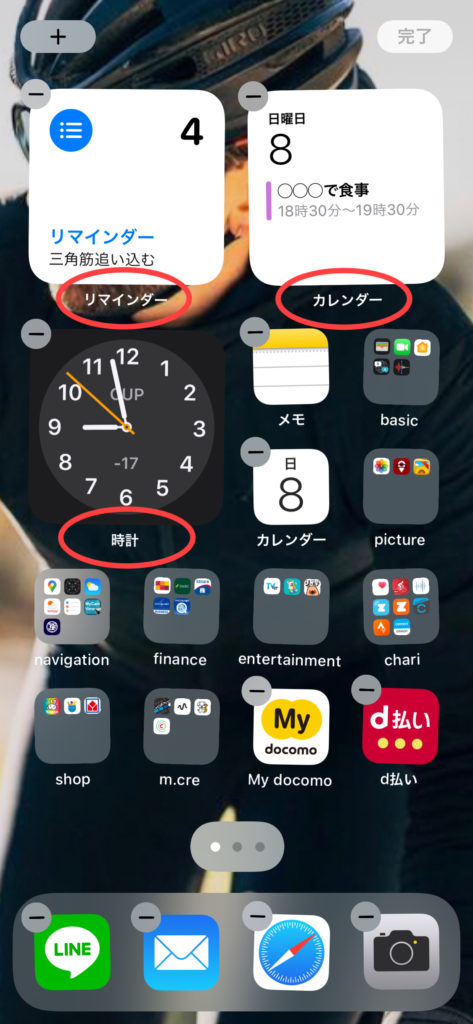
①「リマインダー」「カレンダー」「時計」3つのウィジェットを例に行ってみます。
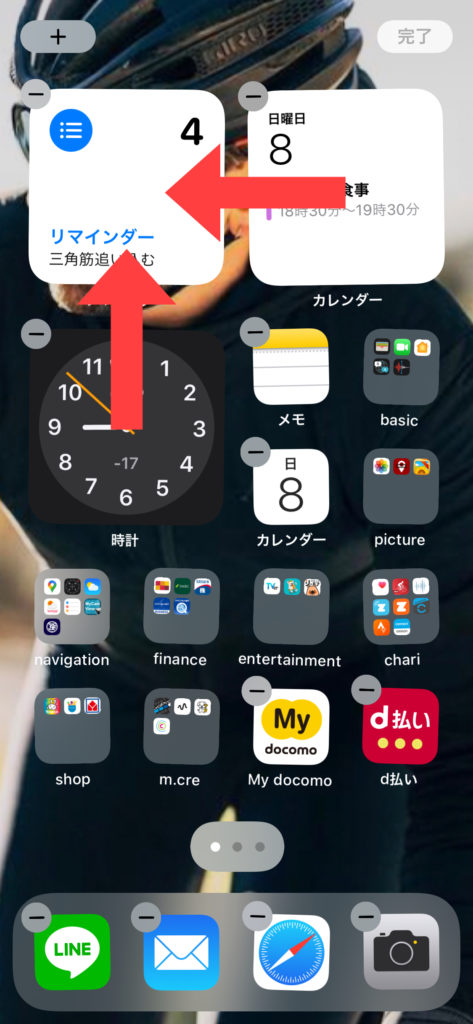
②「リマインダー」を起点にその他2つのウィジェットを重なるように移動させます。
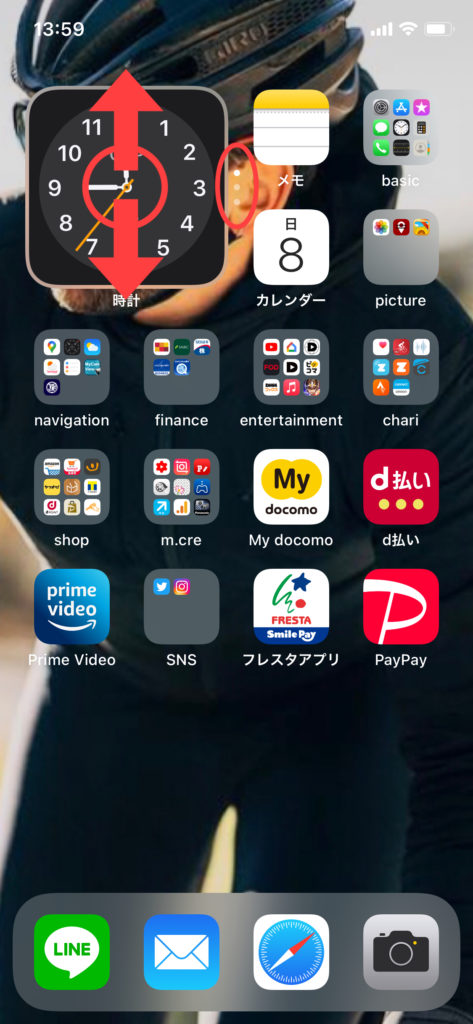
③3つ重なったウィキェットです。
右の小さい丸3つがウィジェットの数です。
指で上下どちらでも良いのでスライドさせるとウィジェットが切り替わります。
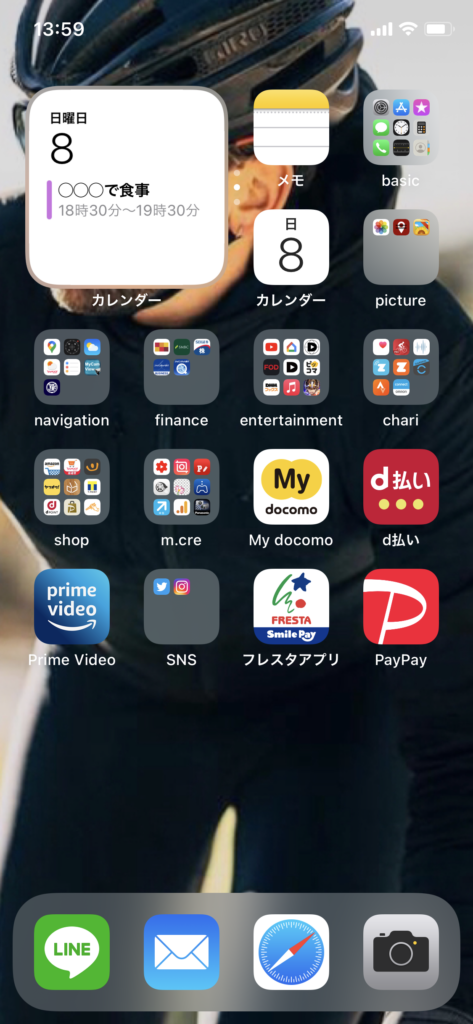
④切り替わったウィジェット
以上が「ウィジェット重ね技」の手順です。
おわりに
二編にしてご紹介しました「ウィジェット活用術」いかがでしたでしょうか。
私も食わず嫌いでしばらく「ウィジェット」に見向きもしませんでしたが、いじってみるとなかなかカスタマイズの幅が広かりますね。
今はまだ「ウィジェット」に対応したアプリは少ないようですが、今後対応するアプリが増えてくれば便利なカスタマイズが色々出来そうです。
ぜひ皆さんも「ウィジェット」に慣れて楽しんでみて下さい。